5 Most Effective Ways to Bring Your Printer Online
July 14, 2023

5 Most Effective Ways to Bring Your Printer Online
One of the most common and frequent errors users can experience is the printer offline issue. In such a situation, the printer fails to communicate with the computer and thus can't receive the data to print. This problem is frustrating as it tends to hamper important work by preventing the print printer from any document. Luckily, you can fix it with easy steps.
Here is an informative and helpful guide explaining easy steps to resume your printer to work. Try these methods and see how easily the offline issues with your printer are resolved. You can also connect with getmyprinterbackonline.com to contact executives for proper resolution. However, before diving into the solutions, let's know why the printer is offline.
Major Causes Behind Printer is Offline Error
Printer offline is one of the most common errors users face in the office and at home. It is good to know the root cause behind such an issue and then act accordingly. Some of the causes, why the printer is offline, include
-
Connection issues with printer, computer, and internet connection.
-
The printer's offline status is enabled.
-
If you're using the printer for the first time, offline can be because of installation issues.
-
Full print queue,
-
The printer might need a power cycle.
-
Incompatible or corrupted/damaged printer driver.
-
Some hardware problems.
Top 5 Methods to Bring Back Printer Online from Offline
The printer can exhibit offline errors because of several factors. To rectify the issue, you first need to determine the cause. Then, you can connect with certified experts through calls or live chat to discuss the problem. Or follow the solutions below. If you get stuck, feel free to connect with experts.
Method 1: Turn off the Printer Offline Mode in Your Windows
Do you need help to resolve the printer offline issue? Fix offline issues in your printer by verifying that using the printer offline mode is not enabled. Here are the instructions to follow.
-
First, move to Settings and then Devices.
-
Click on Printers and Scanners.
-
Afterward, choose Open Queue.
-
Now, select print and uncheck the printer offline mode.
Method 2: Restart the Print Spooler Service
Spooler is a service responsible for handling interaction with the printer. If you are irked with a printer offline issue, restart it and see if the error is resolved.
-
First of all, open the Run dialog box by pressing Win + R at the same time.
-
When the text box displays, type services.msc . Hit on OK next.
-
Now, scroll down the Services window and find the Print Spooler service.
-
After that, right-click on the service once found.
-
In the following step, choose Restart.
In case you find that the service is running, first stop it and then restart it.
Method 3: First Remove & Then Reinstall Printer from Scratch
Sometimes restarting the printer works well for fixing the most common issues with the printer. Start by unplugging the printer and then execute the steps described below.
-
To get started, head to Settings.
-
Later, go to Devices > Printers & Scanners.
-
Choose the printer with issues and then tap on the Remove Device button.
-
When the confirmation prompt is displayed, click on Yes.
-
Restart your printer. Make sure to connect the device to a Wi-Fi network.
-
In the next step, click on Add a printer or scanner.
-
Execute all the instructions to reinstall your printer properly.
Those requiring expert assistance can make direct calls or live chat. Professionals can help them get their printers back online in no time.
Method 4: Clear the Print Queue
Clearing the queue can help you come out of the offline issues. A clogged print queue tends to many errors. Thus, it is necessary to clear the queue with easy-to-follow directions.
-
Begin by opening Settings first. Press Windows Key + I.
-
After that, go to Devices > Printers & Scanners.
-
Then, select your printer and hit Open Queue.
-
Now, move to the top toolbar and go to the printer.
-
Click on Cancel all documents.
Method 5: Update Printers Drivers
It is essential to keep printer drivers up-to-date as they help communicate the computer's operating system and printer. Solve the issue by following the below-mentioned instructions. You can use the Device Manager for this.
-
Firstly open Start and enter Device Manager.
-
When the search results display, click on Device Manager.
-
Afterward, expand the Printer category.
-
In the following step, right-click on the printer you need to update drivers for.
-
Click on the Update Driver tab.
-
Next, tap on search automatically for updated driver software.
-
Finally, follow the instructions displayed on the screen to install the driver.
If Windows can't find it, you can go to your printer manufacturer's website and download the latest and compatible version per your printer model.
Conclusion
Those dealing with the printer offline issue first need to know the causes and then proceed with the solutions to fix the issue. They can check common issues such as connectivity, internet connection, and whether the printer's offline mode is enabled. If nothing works, remove your faulty printer and add it from scratch.
Frequently Asked Questions
Question
How Can I Get My Printer Back Online?
If your printer is offline for any reason, you can execute the steps below to fix the issue. It will also help get your printer back online.
- Confirm that your printer isn't in offline mode.
- Restart your printer and computer.
- Run the printer troubleshooter.
- Update your printer's software and firmware.
- Confirm there are no error messages.
- Verify there is a stable wireless connection.
Connect with our printer experts from Support page via calls or live chat to troubleshoot the issue instantly.
Question
Why Does My Printer Keep Saying Offline?
The printer can go offline due to several causes. A few of the causes include:
- Outdated printer drivers.
- Errors with the print spooler service.
- Wireless connectivity issue.
- The printer is not set as default.
- Use printer offline status is enabled.
Question
How Can I Fix Printer Offline Issue in Windows 10?
Find below some troubleshooting steps that you can perform to solve the printer offline problem in Windows 10.
- Verify your computer and printer's connection.
- Restart both your printer and computer.
- Clear the print queue if it's clogged.
- Check internet connectivity for a wireless printer.
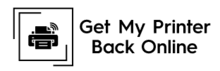
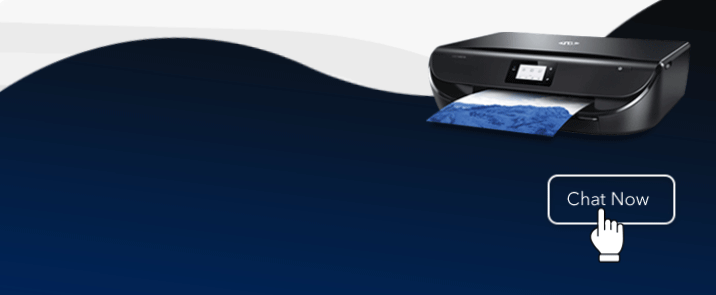
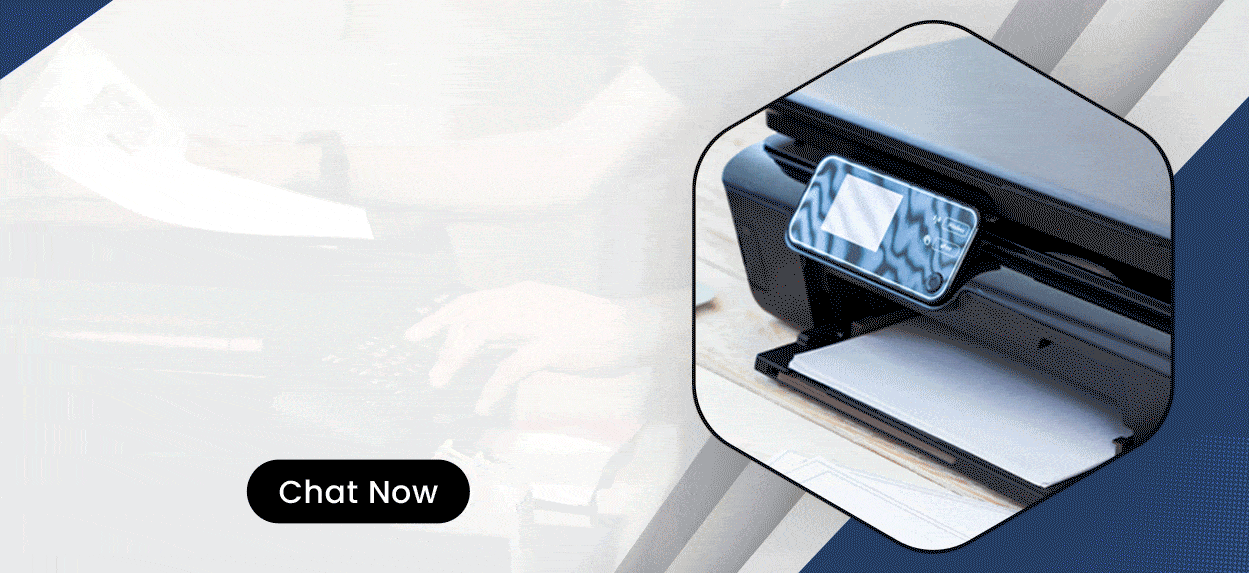

Enter your Comments Here: