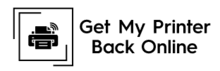Epson
Download Printer Driver for Windows and Mac Devices
Download Printer Driver
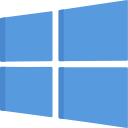 Download
Download
Recommended For Most Users
Recommended For Most Users
2.0.1 | 2.0.1 | Stable Version
 Download
Download
Latest Features
Latest Features
2.0.1 | 2.0.1 | Stable Version
For information about supported releases, Click Here.
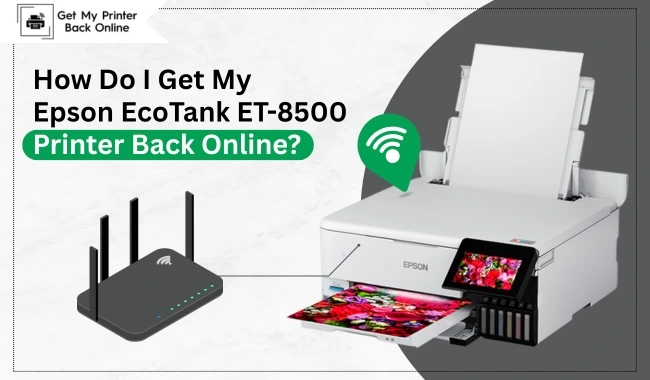
How Do I Get My Epson EcoTank ET-8500 Printer Back Online?
By Robert Baker
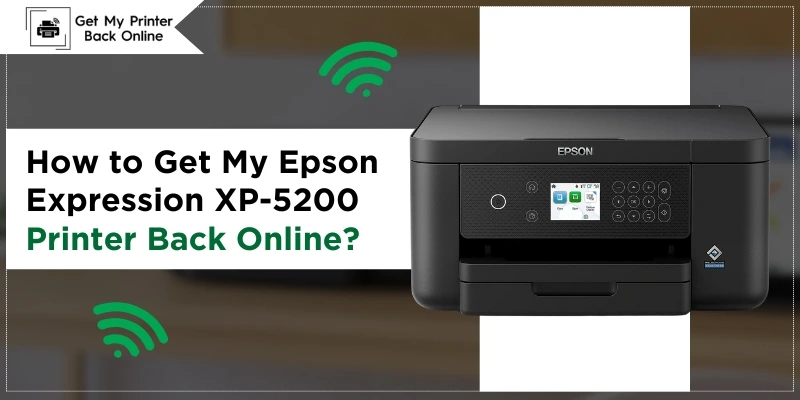
How to Get My Epson Expression XP-5200 Printer Back Online?
By Robert Baker

How Do I Get My Epson EcoTank ET-8550 Printer Back Online?
By Robert Baker

How to Connect an Epson Printer to Wi-Fi? [Top 3 Methods]
By Robert Baker
Get My Epson Printer Back Online - Troubleshoot Offline Issue
Printer offline is the most frustrating but common problem faced by Epson printer users. At some point, every printer user might have gone through it. Are you the one struggling with the Epson printer offline issue? Here is a guide outlining everything in detail. It includes the reasons why printers go online and what effective measures you can take to come out of the problem instantly.
Even though the Epson printer is well-known for its reliability, its users can encounter offline issues at any time. It can happen for many reasons, but one thing needed for sure is a proper resolution. Are you searching for an on-time resolution of the errors? Simply visit getmyprinterbackonline.com or follow the step-by-step instructions below.
What are Some Common Reasons for Epson Printer Offline?
Below we have listed some major causes of the printer’s offline issue. Review the list and see if they are responsible for your printer’s offline issue.
- Connectivity issues between the printer and PC.
- Some hardware or software-associated issues.
- Slow or stopped spooler service.
- Incorrect printer settings.
- Outdated/corrupted or damaged printer driver.
How to Fix Epson Printer Offline & Get the Printer Back Online?
To fix the offline issues in your Epson printer, you must take several troubleshooting measures. It will help you fix the Epson printer’s offline issue prominently. Try them one by one and find out if it resolves the issue. Move to the next solution only when the former doesn’t work.
Solution 1: Change Offline Status to Online
If you tick mark, use the printer offline option, and follow the steps given below to change the status from offline to online.
- Start to reboot your Epson printer.
- Ensure the printer is plugged properly into the computer and check there is proper network connectivity.
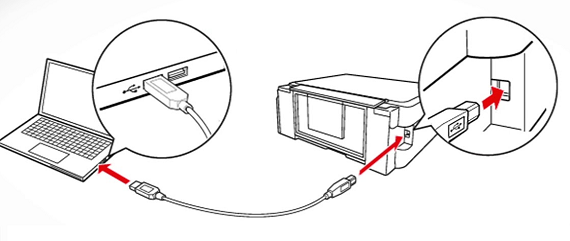
- Then, use a local administrator account to log onto your computer.
- Next, move to the Start menu and open the Run Dialog box.
- Type the Control Panel in the box.
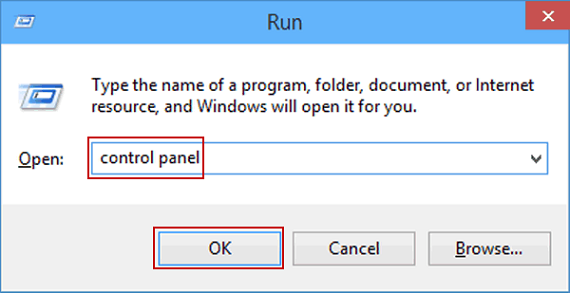
- Click on the Devices and Printers option.
- When you find your Epson printer, right-click on it and choose See What’s Printing.
- Finally, click on your printer and remove the check mark from Use Printer Offline.
Solution 2: Rectify Spooler Service Issue If It’s Paused/Stopped
Sometimes a stopped or paused spooler service can cause offline issues in the Epson printer. Execute the steps given below to eradicate the problem.
- First of all, go to the Run box.
- Type in services.msc in the box and hit the OK button.
- You will get to see a service window.
- Move to the Print Spooler option. Ensure it is Running.
- If the printer’s spooler status is stopped, move to the next steps below.
- First, right-click on the Print Spooler option.
- Hit on the Start option to resume Print Spooler Service.
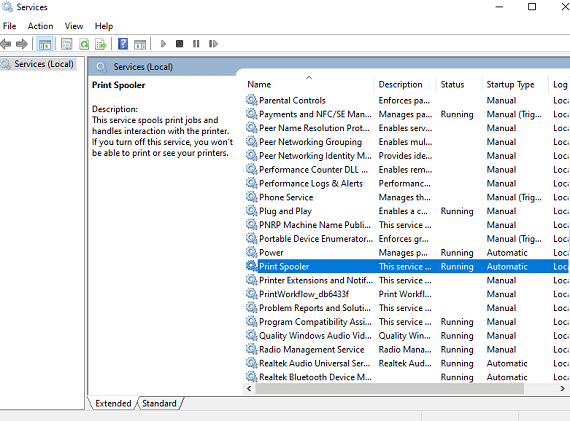
At last, close the Windows and discover if the printer is online. Connect with our professionals if you need support services. They will help you with immediate troubleshooting.
Solution 3: Check and Ensure Your Printer is Set as Default
Is your printer not set as a default printer in Windows? Below are a few steps you can go through to set it as default.
- Use Windows search to open the Run Dialog box.
- Type the control panel and then click Enter.
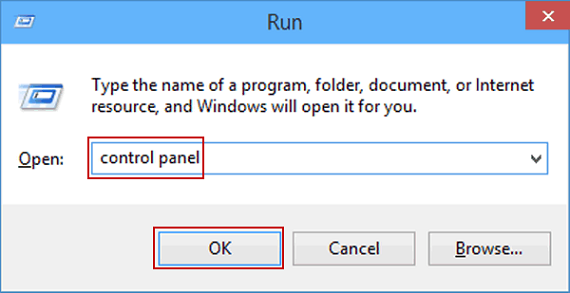
- Now, navigate to Devices and Printer and click there.
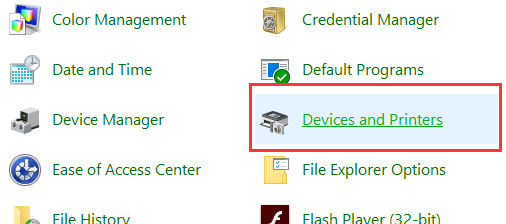
- Choose your printer from the printer list. Right-click on it.
- Ensure that there is a checkmark on the Set as Default printer option. You can find a green check mark on your printer’s icon.
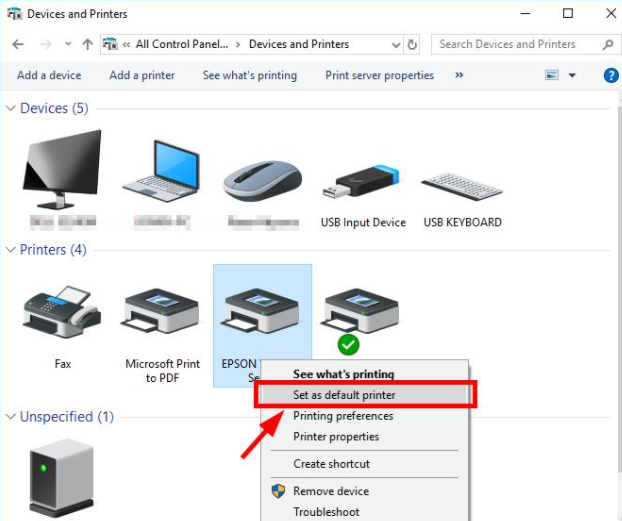
Is your printer issue not yet resolved? Below is a helpful video explaining the steps to solve offline issues properly.
Solution 4: Update or Reinstall Printer Drivers
Outdated/corrupted drivers can prevent Epson printers from printing. In this case, you can fix Epson printer offline issues by updating or reinstalling printer drivers. Implement the instructions below to reinstall the drivers for your printer.
- As your initial step, go to the Start menu first.
- After that, open the Control Panel.
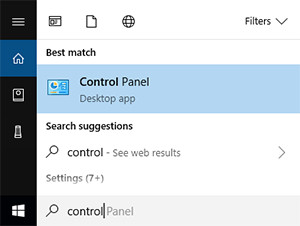
- Then, open the Add or Remove program.
- From the list of programs, right-click on the Epson printer driver.
- Then, click on the Uninstall option and remove your old printer driver.
- Now, move to the Device and Printers and click on Add Printer option.
- Hit on Add a network/wireless or Bluetooth printer on the next display window.
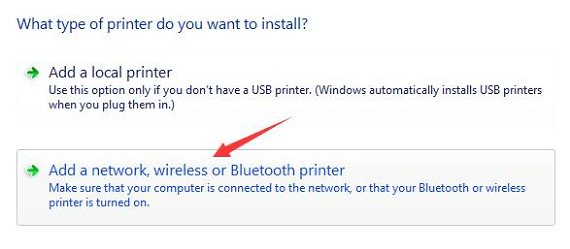
- Start installing the software in Windows based on your printer’s model.
- Lastly, restart your system.
Those who are irked by the offline issue in the Epson printer can try the above solutions to eliminate the problem. In addition, seek direct help from getmyprinterbackonline.com.
Frequently Asked Questions
Question
What to Do If Epson Printer Keeps Saying Offline?
When your printer keeps saying offline, here are some troubleshooting solutions you can try to solve the issue.
- Check the connectivity between your computer, printer and cables attached.
- Clear paper jams if there are any.
- Update the driver if it’s outdated.
- Check your printer’s ink levels.
- Restart your printer.
You can also connect with our certified experts through call or live chat to discuss the same.
Question
How do I Get my Epson Printer Online on Windows 10?
You can make your Epson printer online on Windows 10 using settings. Below are the steps for it.
- First, open Settings on your computer and then hit on Devices.
- Then, click Printer & Scanners on the next screen.
- Then choose your printer in the right pane and tap the Open Queue option.
- After that, choose the Printer tab from the next screen.
- Finally, click on the Use Printer Offline option.
Wait for some time to get your printer back online.
Question
How Do I Check the Online/Offline Status of My Epson Printer?
If you face offline issues with your printer, check if it’s offline or online first. Here are two easy steps to check your printer’s status.
- First, open the Devices and Printers windows.
- Then, move the mouse icon representing your printer.
- The pop-up window will show its status.