Xerox
Download Printer Driver for Windows and Mac Devices
Download Printer Driver
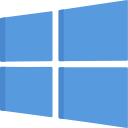 Download
Download
Recommended For Most Users
Recommended For Most Users
2.0.1 | 2.0.1 | Stable Version
 Download
Download
Latest Features
Latest Features
2.0.1 | 2.0.1 | Stable Version
For information about supported releases, Click Here.

How Do I Get My Xerox C310 Printer Back Online? (Easy Tips)
By Robert Baker
Get My Xerox Printer Back Online - Fix Printer Offline
Xerox printers are a viable option for efficient document workflows. Wide numbers of models and types are available to cater to the different needs of the users. Users prefer these printers because of their high-quality printing and durability. But, some unexpected errors can hamper the work of printer users. The Xerox printer offline needs to be fixed immediately for smooth printing.
Fortunately, this guide outlines all-around offline issues with the Xerox printer. Here, we’ll discuss the causes of the issue, along with accurate solutions as per the cause. So, don’t be frustrated if the issue has occurred. Just go through the step-by-step solutions discussed here.
What are the Major Causes of the Xerox Printer Offline Error?
The first step in resolving the issue is knowing the cause. Once you detect the reasons, it will become easy to fix the problem. Some of the probate causes associated with the printer’s offline issue include:
Hardware Issues
The printer can go offline due to paper jams. In addition, hardware problems such as low ink levels or a malfunctioning printer head can also make the printer go offline.
Configuration Errors
An offline printer issue can pop up when the printer is not set up properly. On the other hand, there is a need to adjust printer settings. Offline issues can happen.
Outdated/Damaged Printer Drivers
Drivers are software programs, and the printer can become offline when they get outdated or damaged. Offline issues can arise because of it.
If you fail to examine the cause, simply visit getmyprinterbackonline.com, or you can contact our support executives to resolve it.
How to Get Xerox Print Back Online from Offline [Top 4 Methods]?
Do you know how to change the Xerox printer from offline to online? Below, we will cover the best possible methods to resolve the error. In the meantime, if you deal with some issue and need experts’ assistance, connect with professionals via calls or live chat.
Method 1: Examine Cables and Network Wires
Follow this procedure in the case of wireless or Ethernet-connected Xerox printers. Verifying it can solve the error.
- Determine whether the cables are intact/worn out.
- First, turn off the router and printer’s Ethernet wireless and see the connection for any breakage.
- Verify that the Internet light is flashing.
- Make sure to connect your printer and PC with a similar network connection.
Method 2: Perform a Software Reset of the Xerox Printer
The software reset process tends to remove the temp files from the network controller and the system. You can use the control panel of your printer to reset the software.
- First, check that your printer is on.
- Make the Control Panel ready for display.
- Next, press the Log In/Out button.
- Enter the credentials when it asks for the System Administrator.
- After that, click on the Machine’s Status at the bottom of the panel.

- Next, tap on the Tools tab and hit Troubleshooting.
- Under the section Features, click Resets.
- In the following step, select Software Reset.
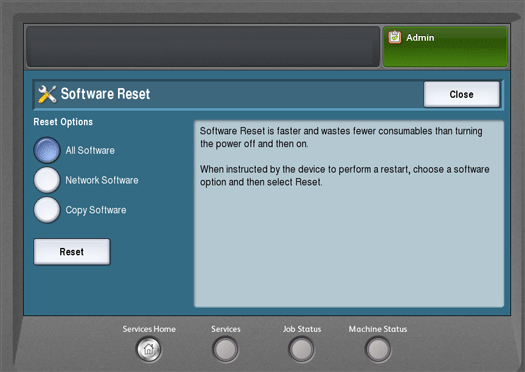
- Choose All Software > Reset under Reset Options.
If this method doesn’t make your printer online, move to the next one.
Method 3: Power Off and On Your Xerox Printer
Use the steps below correctly while turning off and on your Xerox printer. Otherwise, it will result in your printer’s malfunction. In this case, you can ask for expert help from getmyprinterbackonline.com. Try the steps below to turn off and then turn on your printer.
- Firstly save all documents and confirm nothing is pending for the printing function.
- Then, find the secondary power button.

- After that, you have to turn the button off.
- Wait for a few seconds until the touch panel is entirely off.
- Open the printer’s side panel and then turn off the main switch.

- Close the panel and wait for at least 2 minutes.
- Now, turn on the main switch.
- Please move to the secondary Power button and turn it on.
Method 4: Set Your Xerox Printer Online Manually
Below are a few steps you need to carry to set your printer online manually. First, read them and then implement them cautiously.
- Move to the side panel adjacent to the touch screen. Press the Log In / Out button there.
- Type in the credentials in the login windows. If you are doing it for the first time, type admin for username and 1111, where password is asked.
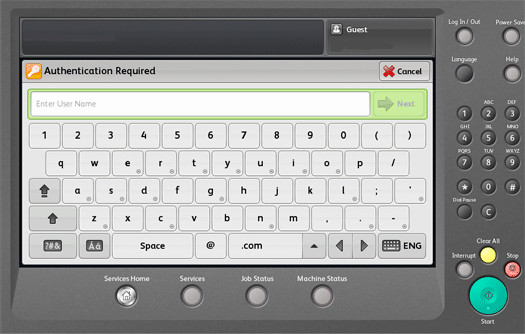
- After that, press on Done.
- Next, click on the Machine Status button.
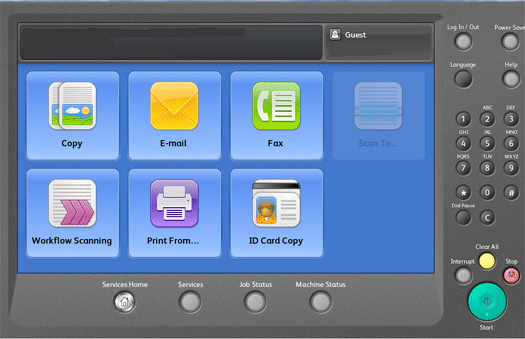
- Hit the Tools tab under the Machine Status screen.
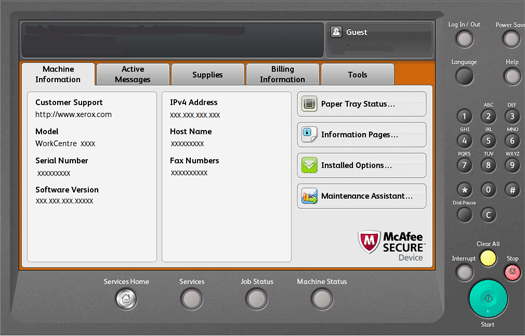
- Select Network Settings and choose Online from the options Online or Offline.
- Now, you need to click on Close.
- Next, press the Log In / Out again.
- Finally, choose Log Out.
The above solutions can help you easily get back your Xerox printer online. However, you can also review the video below for clearer steps associated with the Xerox printer offline error.
Frequently Asked Questions
Question
How to set the Xerox printer offline or online?
If you want to set your Xerox printer offline or online, go through the easy steps below:
- Log in as the system administrator at the device’s control panel or use the remote control panel.
- Tap on the Machine Status button on the control panel.
- Next, select the Tools tab and then Network Settings.
- Choose Online/Offline status, then.
- In the next step, choose Close.
- Finally, log out by selecting the Login/Out button.
Contact our adroit professionals through calls or live chat if you encounter any issues.
Question
How do I change my Xerox printer from offline to online in Windows 7?
Is an offline error preventing you from printing? Continue to print by changing the printer’s status from offline to online in Windows. Below we’ll show you how to do it manually.
- First of all, go to the Start icon.
- Move to Devices and Printers, then.
- Right-click on your printer and choose - see what’s printing.
- When the Windows pops up, select your printer.
- At last, select Use Printer Online.
You can also contact our certified printer experts through phone calls or live chat. They will assist you with a proper set of instructions.
Question
How do I change my Xerox printer from offline to online on Mac?
- Set your printer as default on a Mac device.
- Check your printer’s offline mode.
- Restart the print spooler service and clear the print queue.
- First, remove and then re-add the printer to your Mac.
- Start Software Updates.
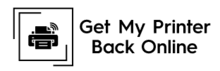


![How to Connect Xerox Printer to WiFi [3 Easy Ways]](https://getmyprinterbackonline.com/upload/blog/658d574093042how-to-connect-xerox-printer-to-wifi-3-easy-ways.webp)
