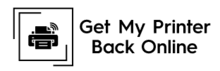Samsung
Download Printer Driver for Windows and Mac Devices
Download Printer Driver
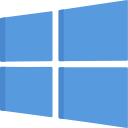 Download
Download
Recommended For Most Users
Recommended For Most Users
2.0.1 | 2.0.1 | Stable Version
 Download
Download
Latest Features
Latest Features
2.0.1 | 2.0.1 | Stable Version
For information about supported releases, Click Here.
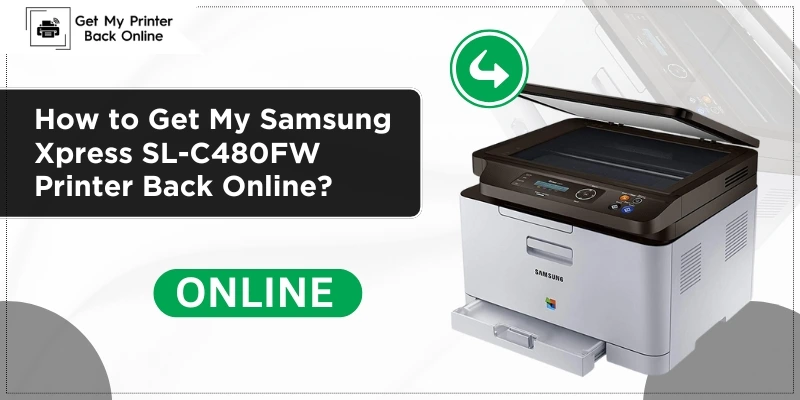
How to Get My Samsung Xpress SL-C480FW Printer Back Online?
By Robert Baker
Fix Samsung Printer Says Offline - Get My Printer Back Online
Many users prefer Samsung printers because of their reliability, enhanced features & functionalities. But, similar to other devices, Samsung printer users sometimes deal with Samsung printer offline issues and how to get the printer back online. The errors are frustrating and need to be fixed as soonest. Below, you can find proper troubleshooting methods to fix the issues quickly.
Get to explore fundamental reasons for printer’s offline errors. Moreover, you can try several step-by-step solutions to overcome them. Try the one and find out if the issue is resolved. If not, proceed with the next one.
What are the Main Causes of Samsung Printer Offline?
Knowing the common causes of printer offline problems can help narrow the problematic areas. Also, it will help you apply appropriate solutions as per the cause. Below is a list of reasons why offline issues occur in Samsung printers.
- Connectivity problem.
- Outdated/damaged or corrupted printer drivers.
- Print spooler issues.
- SNMP settings.
- Hardware-related errors such as paper jams.
How to Fix Samsung Printer Offline & Get It Back Online?
When your printer is showing errors, it means there is something wrong with the hardware and software of the printer and your PC. Irrespective of the causes, what’s most important is quick troubleshooting of the issue. Below, we’ll discuss some effective methods to resolve printer errors quickly. Moreover, you can also discuss your problems with our qualified experts via call or chat for prompt resolution. But first, understand some effective methods below.
Solution 1: Restart Your Printer and Computer
If your printer shows offline status, you can simply reboot the connected devices to bring it online from the offline status. Rebooting the devices can help troubleshoot the offline issue.
- First of all, unplug the router.
- Turn off your devices for approximately 30 seconds
- Now, wait till the printer reboots.
- Finally, re-establish the network connection.
Solution 2: Make Sure that Your Printer isn’t in Offline Mode
When the printer’s mode is set to offline, it can’t print. Some of the steps you can follow to make sure that your Samsung printer is not in offline mode are given below:
- First, move to Start (Windows icon).
- Next, go to Settings and then Bluetooth and Devices.
- After that, click on Printers and Scanners.
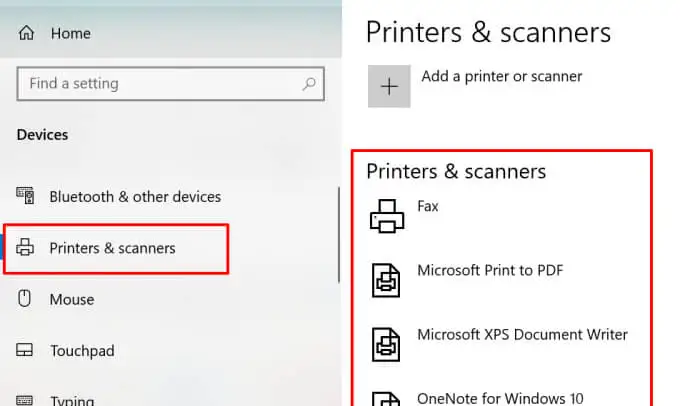
- Now, select your Samsung printer and then navigate toward the Open Print queue.
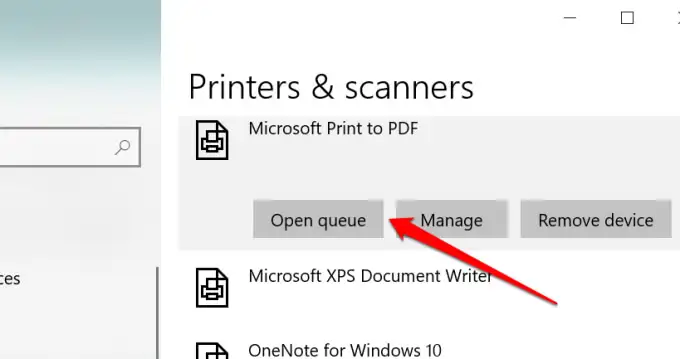
- Check that the Use printer offline isn’t selected under the printer dropdown.
Solution 3: Set Your Samsung Printer as Default
The Samsung printer offline issue might occur when you haven’t set your present printer as a default printer. Find below the steps to set your printer as default.
- Firstly, go to Start. It is a Windows icon.
- Next, move to Settings which is a gear icon.
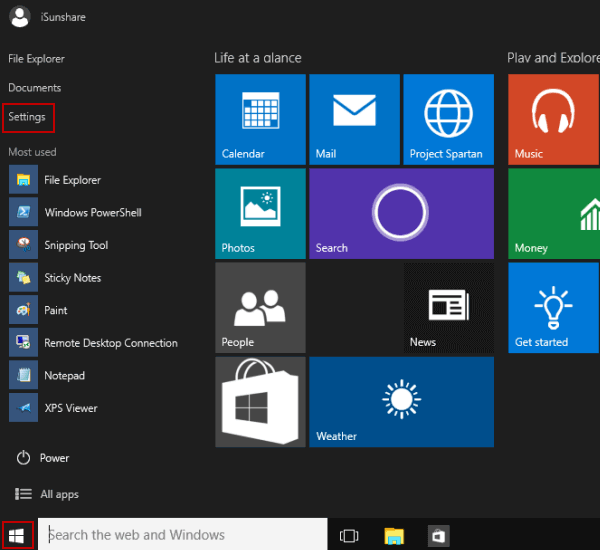
- Go to Bluetooth and devices and then the Printers and Scanners section.
- After that, hit on your printer and choose the set as default.
- If you don’t see the default setting options, follow the steps below.
- Now, move back to the Printers and Scanner page and scroll down.
- Toggle off the option - Let Windows manage my default printer.
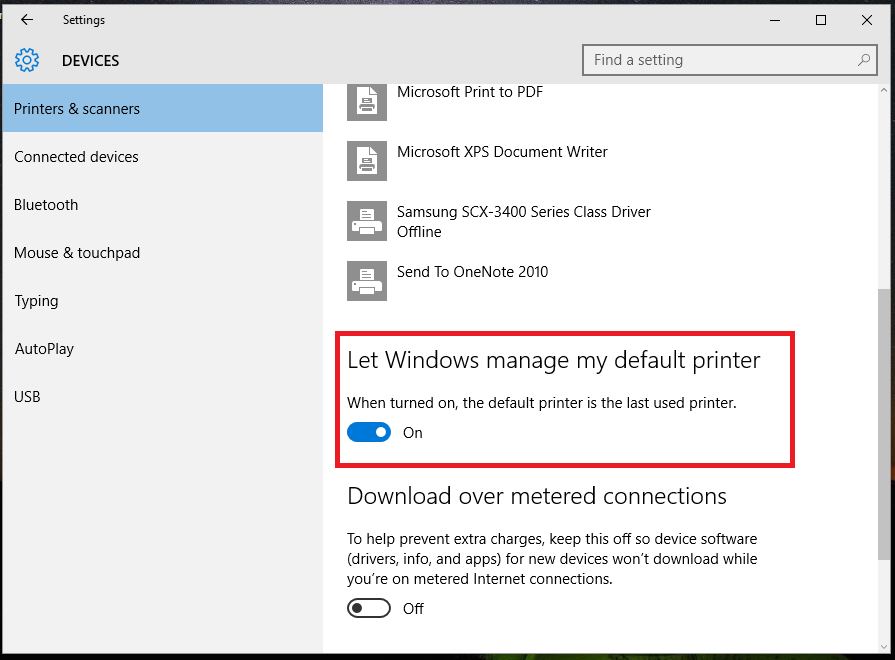
If you are facing any difficulty, you can connect with our live support agent through Calls or Live Chat.
Solution 4: Restart the Windows Print Spooler
The Print Spooler plays an essential role in powering the execution of print jobs. It also assists in discovering printers on Windows devices. If the mode of Print Spooler is not running, you might face an offline issue. Solve my Samsung printer is offline issue by going through the steps below.
- First, right-click on the Start menu icon.
- After that, you have to choose Run.
- Next, you can type or paste service.msc in the dialog box and hit OK.
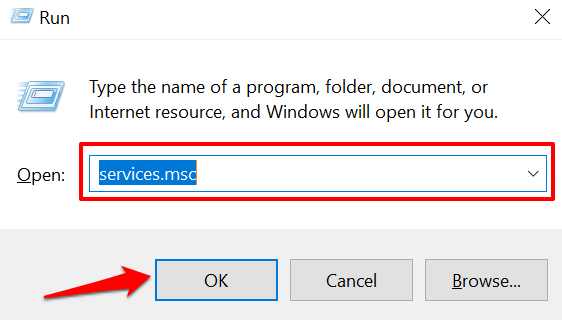
- Now, scroll through the services list and right-click on Print Spooler.
- In the following step, choose Restart.
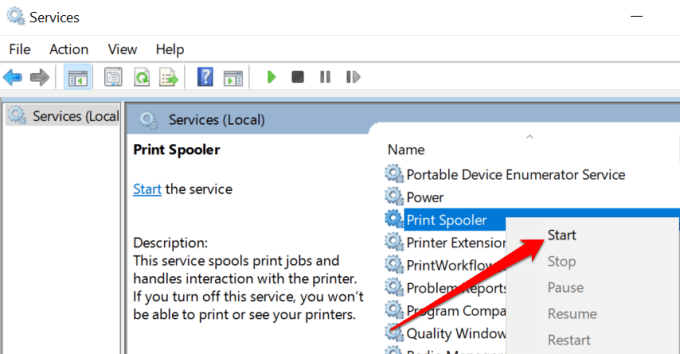
- If you see the Restart is grayed out on the menu, the Print Spooler wasn’t running at first. Choose Start to open the service.
- Double-click on the Print Spooler services and set the Startup type to Automatic.
- In the last step, click Apply and then Ok.
If you find any errors with the printer spooler, watch the video below to resolve them in Windows 10 & the video discusses the solution step-by-step.
Solution 5: Update Your Printer Driver
The drivers are essential in connecting the printer and your desktop computer. If they are outdated or incompatible, you might face some troubles. In such a situation, updating them is an option.
- Go to the Control Panel on your system.
- Next, select Hardware and Sound.
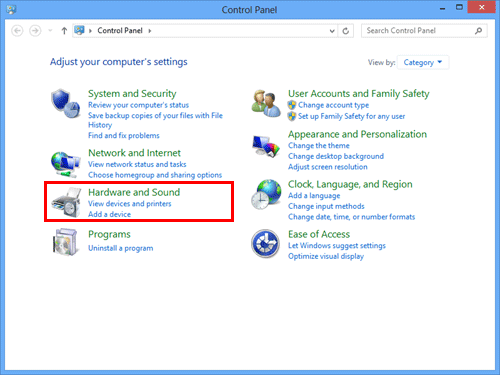
- Now, move to Windows and find the Device Manager tab.
- Click on the Device Manager tab and see all the hardware devices connected to your system.
- If there is a yellow mark on the app, it indicates that you require the up-to-date driver version.
- Hit on the app, including the yellow mark, and choose Update Driver Software.
- Start to download and install the latest version of the printer driver from the manufacturer’s website.
- Lastly, extract the downloaded driver file and then install it.
These are the reasons and solutions to why the samsung printer is an offline error. Make sure to implement the solution in series, and don’t forget to check whether the issue is resolved after implementing the previous solution. In addition, you can visit getmyprinterbackonline.com, and the professionals can assist you in every possible way.
Frequently Asked Questions
Question
How Do I Fix Samsung Printer Offline Issue on Windows 10?
You can apply some tricks and execute the below-mentioned steps to fix the printer offline issue on Windows 10.
- Make sure the power connectivity of the printing device is correct.
- Turn off the use printer offline mode.
- Update your printer driver to its latest version.
- Turn off the option - SNMP.
- Check the internet connectivity.
You can also seek live support via Call or Chat. The professionals help you out of the offline issue in almost no time.
Question
When Does the Issue of Samsung Printer Offline Occur?
The offline issues in the Samsung printer can occur because of several reasons. Below are some of the instances of the printer offline error occurring.
- Outdated or corrupted printer drivers.
- Print spooler errors
- Some hardware or software issues.
- Connectivity problems with the printer, computer, and cables.
- Use printer offline mode is enabled.
Question
How Do I Know if My Samsung Printer is Offline or Online?
A printer shows offline status when it fails to communicate with the computer system. Do you want to check whether your printer is offline or online? A few of the steps you need to go through are:
- Go to the Control Panel.
- Right-click on the printer icon and choose Open Devices and Printers.
- Click on your printer and select See What’s Printing.
- After that, click on the printer.
- Check Use Printer Offline is checked or unchecked.
If you are in a situation where your printer is offline, attain live support from experts via direct calls or chat.