HP
Download Printer Driver for Windows and Mac Devices
Download Printer Driver
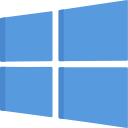 Download
Download
Recommended For Most Users
Recommended For Most Users
2.0.1 | 2.0.1 | Stable Version
 Download
Download
Latest Features
Latest Features
2.0.1 | 2.0.1 | Stable Version
For information about supported releases, Click Here.
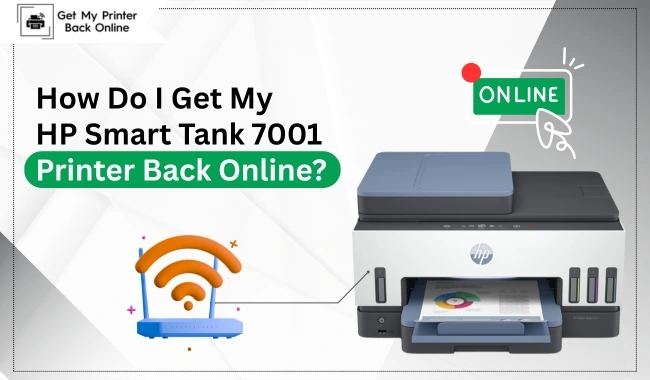
How Do I Get My HP Smart Tank 7001 Printer Back Online? (3 Methods)
By Robert Baker
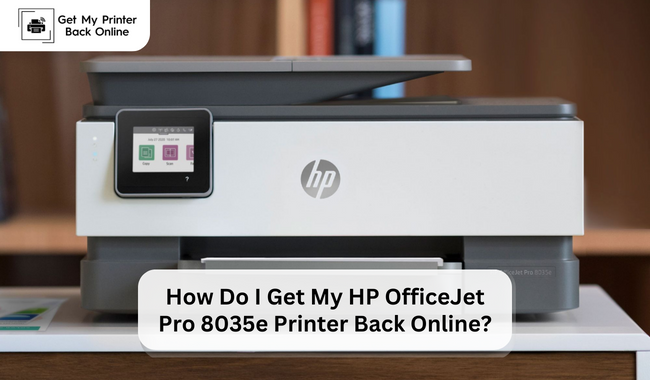
How Do I Get My HP OfficeJet Pro 8035e Printer Back Online?
By Robert Baker
Get My HP Printer Back Online - Step-By-Step Guide
It's annoying when you try printing and the HP printer goes offline. Many users have faced this issue, and you can also deal with this sometimes. So, why does this happen? Well, there are some causes that make your printer offline. For instance, connectivity issues, paper jams, and outdated or corrupted printer drivers. Whatever the reason is, your printer loses communication with your computer. Hence, you should find the cause and fix it. So, if you are dealing with this and wondering how to get my HP printer back online, this guide is the right place for you. Let's find out the causes and their solutions.
Why Does the HP Printer Go Offline?
Numerous causes may be responsible for turning your HP printer offline. When we use a printer regularly, anything can make it go offline. Here are some of the main reasons.
- Loose printer cables and connections.
- HP printer set to Use printer Offline mode.
- Pending print jobs stuck in the print queues.
- Outdated or expired HP printer drivers.
- HP printer is not the default printing device.
- Your HP printer and computer aren't on the same Wi-Fi network.
- Your HP printer isn't installed correctly.
So these are some main causes for your HP printer to go offline. You can resolve them by following the easy methods given in this guide or you can also contact our team of certified experts through call or live chat.
How to Get the HP Printer Back Online?
After knowing why your HP printer is offline, you can perform troubleshooting steps to get your printer back online. Here are the best solutions to fix your HP printer offline issue or watch the tutorial.
Method 1: Check for the Connectivity
Whenever the offline issue occurs, check for connectivity issues. For instance, check if the wires are loose and if the printer and computer are connected over the same wireless network. Follow the given tips to resolve the connectivity issue.
- Check for the physical USB connection. Wires should not be loose and broken.
- Replace the cables with a new one if necessary.
- Clean your Ethernet cable and ports and then reconnect them to their locations.
- You can also restart the router.
If the cables seem fine, then the issue may lie in the network connection. So, to avoid this follow the given steps.
- Ensure to place your printer, computer and router in proximity. Keep a distance of at least 6 feet apart.
- Check that the network is not affected by any other device.
- If nothing gets resolved, you can contact your network provider and request to check your network bandwidth.
That's how you can ensure that there are no connectivity issues.
Method 2: Disable the “Use Printer Offline” Mode
Only resolving network issues won't solve the offline issue. You will have to correct certain settings too. Maybe some settings are incorrect and causing the issue. In that case, you should check if your system has offline mode enabled.
- Click the Start icon and click the Settings menu.
- From Settings, choose the Devices option.
- Now, select Printers and Scanners.
- After that, click on your HP printer model.
- Then, tap on the Open Queue button.
- Next, a new scream will pop up; tap the printer tab.
- Disable the Use Printer Offline option. Even if it's disabled already, enable and then disable it again.
Doing this may save you from the offline issue again. But, this step also may not work if the cause is something else. So, keep putting effort in and perform all methods one by one to check which method resolves the issue.
Method 3: Set Your HP Printer as the Default Printer
It's another great solution to resolve the HP printer offline issue. You may have mistakenly removed your printer from the default settings, which turns your printer offline as a consequence. Follow these instructions to set your printer as default once again.
-
To get started, go to the search bar.
-
Then, look for the Settings menu.
-
Now, select the Devices option.
-
After that, click the Printers and Scanners option.
-
Next, select your HP printer and tap the Open Queue button.
-
You will see a different window; click the Printer tab option.
-
At last, click Select Set as default from the drop-down menu.
That's how you can push your HP printer to come online again. But if it doesn't, connect with our live support agent via phone call or chat.
Method 4: Clear the Pending Print Jobs From Queues
If your HP printer doesn't clear the offline issue, check if the printer has some pending print jobs in the queue. If yes, that could be a big reason to turn the printer offline. Follow the steps below if you don't know how to do this.
- First, go to the Start icon and search command in the box, and press Enter.
- Then a list will appear. Right-click on the Command prompt
- In the following step, tap Run as administrator.
- After that, you will see a black window. Type net stop spooler and hit enter.
- Next, type a command string as %system%\system32\spool\printers\*/Q and press enter.
- Now, type net, then start spooler again and hit Enter.
- It will clear the print queues on the window.
- On the command window, type exit and hit Enter to end the black screen.
When the pending print jobs are clear, the offline issue will get cleared. Let's move to the last step, which can fix your issue, updating printer drivers.
Method 5: Update HP Printer Drivers
If your HP printer has outdated printer drivers, it may create offline printer issues. So, you can best resolve it by updating the drivers from the HP support page. Below are the steps to do so.
- Press the Windows and X keys together to launch the Quick Access Menu.
- Then, tap on the Device Manager option to launch it on your system.
- Now, move to the Printers or Print Queues category and tap to see the name of printer drivers.
- Find your HP printer and right-click on it. Then, choose the Update driver option from the menu.
- Then, click Search automatically for updated driver software.
- After that, your Windows system will download and install the required HP drivers for your printer.
When you have successfully installed the drivers, restart your computer. Here are the methods to get your HP printer back online. With this guide, you will never think about how to get my HP printer back online.
Frequently Asked Questions
Question
Why does my HP printer keep going offline?
If your HP printer keeps going offline, it may be due to communication issues between the printer and your desktop computer. This can occur because of loose cable connections or outdated drivers or operating systems. Fortunately, you can use the HP Smart app, which is made to automatically diagnose and fix printer offline problems, specifically in Windows computers. By using this Smart app, you can fix the issue to get your HP printer back online.
Question
How do I know if my HP printer is offline or online?
To determine if your HP printer is offline or online, check the status of the network indicator light. If the light is solid blue, it means that the printer is connected to the network. However, if the light is off or blinking, it indicates the printer is not connected. For more details, you can connect with our live support agent via phone call or chat. Plus, make sure that your operating system is connected to the correct network by accessing the list of available networks.
Question
How do I fix HP printer offline but connected to WiFi?
If your HP printer is offline but connected to a wireless network, there are several effective solutions you can try. Firstly, run the HP Print and Scan Doctor tool, which helps diagnose and solve common printer-related issues. Then, make sure the printer is set as the default printer in your computer's settings. Also, check the printer port and confirm that the necessary Windows services are running properly. Lastly, verify your connection to Wi-Fi to make sure it is stable and functioning correctly.
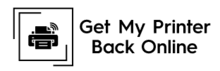
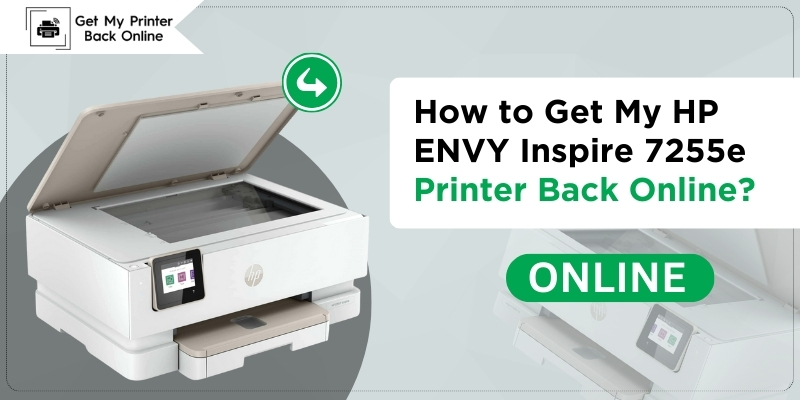
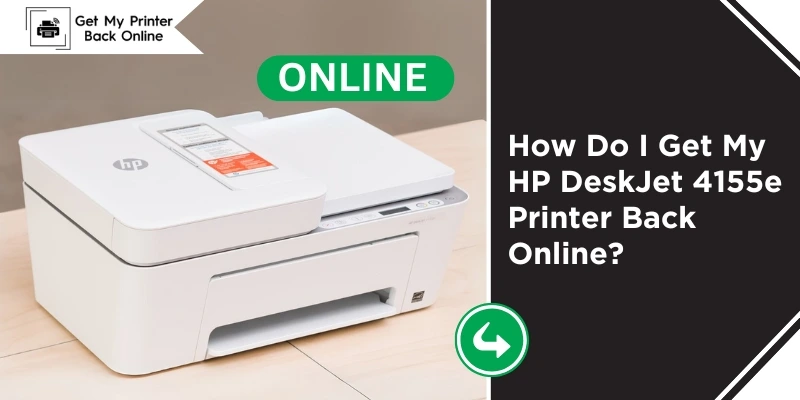
![How Do I Get My HP Printer Back Online? [5 Easy Solutions]](https://getmyprinterbackonline.com/upload/blog/6529241f4d894how-do-i-get-my-hp-printer-back-online-5-easy-solutions.webp)
