How Do I Get My HP Smart Tank 7001 Printer Back Online? (3 Methods)
April 19, 2025
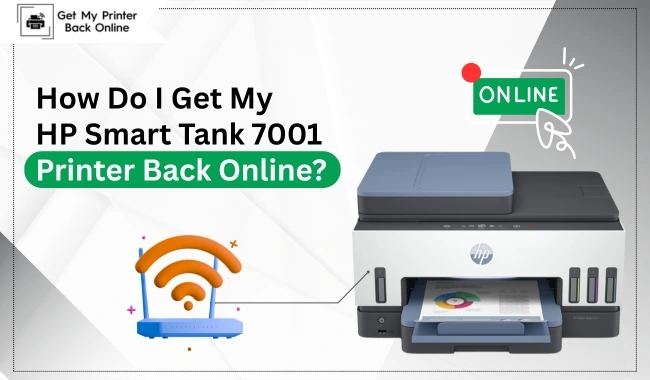
Learn 'How to fix HP printer offline issue' as quickly as possible? This guide has got you covered! The HP Smart Tank 7001 printer is one of the best, with a large paper tray and high ink capacity. However, it may still display errors that frustrate users. This common offline error is usually caused by connectivity issues, wrong settings, outdated drivers, and hardware faults. Sometimes, users even look for an expert to help them eliminate the printer's offline error.
This is an easy-to-follow guide that explains 'how to fix an HP printer that is offline' in less time than it takes to print a page. In this guide, we examine the reasons behind offline, followed by the top 3 troubleshooting methods that provide step-by-step instructions for MacBook and Windows PC users. Follow one method at a time and move to the next only if the issue persists. Let’s dive in now!
Common Causes of HP Printer Offline Error
Before we delve into how to fix HP printer offline error, you need to look at the common causes behind this error. These common causes are described below:
- Faulty/outdated printer driver
- Incorrect printer settings
- Printer queue problems
- Hardware issues
- Network-related problems
Once the causes are clear, it is easy to understand how to fix an HP printer that is offline. Below, we have explained three methods to resolve the HP Smart Tank 7001 printer offline problem. Let’s take a look.
Method 1: Set HP Printer as Default
This is the first method we will show you, with easy-to-follow instructions on how to fix HP printer offline error by simply setting your printer as the default. Take a look below:
For Mac
- Click the Apple menu icon.
- From the opened cascade menu, select System Preferences or System Settings.
- A System Preferences window appears. Select Printers & Scanners.
- Now, select your printer from the Default printer dropdown menu to set it as the default.
For Windows
- Navigate to Printers & Scanners in the given search bar.
- After that, locate a green check mark adjacent to your printer.
- The printer is not set as the default if there is no green check mark.
- To set it as default, click the list's printer icon to launch the main menu.
- Then, select the option that reads Set as Default to finish the setting.
Method 2: Disable the Use Printer Offline Mode
Here’s 'how to fix HP printer offline' by disabling the “Use Printer Offline” mode from your computer settings. Let’s take a glance:
For Mac
- Go to System Preferences and then select Printers & Scanners or Print & Scan.
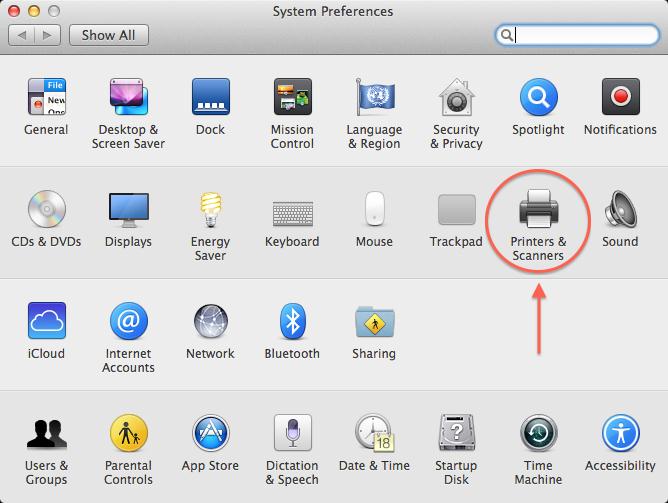
- Then, click Options & Supplies or Open Print Queue to launch the print queue screen.
- Now, select the Printer menu from the top.
- You will see Resume or Unpause printing options.
- Select either option to disable offline mode.
For Windows
- Press the Windows icon + R keys and type the Control Panel into the opened dialog box.

- Then, hit the OK button and select Hardware and Sound or Devices and Printers under the Control Panel window.

- Next, select the HP Smart Tank 7001 printer from the list and right-click on it.
- Once done, select See what’s printing or the Open print queue option.
- Select Printer from the print queue window located at the top.
- Now, you will see a checkmark on the Use Printer Offline option.
- Click on it and remove the checkmark to resolve the offline error.
Method 3: Resolve Print Queue Problems
Follow the steps below to learn 'how to fix HP printer offline error' by clearing stuck print jobs.
For Mac
- Go to System Preferences > Printers & Scanners.
- Then, select your printer and tap Open Print Queue.
- Click the X button to cancel the job.
- To remove the queue, press Command + A to select all and Command + Delete to cancel.
For Windows
- Go to Printer & Scanners from settings.
- Then, choose your HP Smart Tank 7001 printer from the list and click on it.
- After that, select the option that reads Open print queue.
- Look for the document in the print queue screen, select Document, and click on Cancel to remove it.
Frequently Asked Questions
Question
How to Get HP Printer Back Online?
There are several ways to get your printer back online. Refer to the methods below to resolve your printer’s offline error:
- Updating
the printer driver
- Clearing
stuck print jobs
- Checking
network
- Resolving
print queue problems
- Disabling
Use Printer Offline mode
- Setting
the printer as the default
Question
How Do I Reconnect HP Printer to Internet?
Learn 'How to Connect the HP Printer' to the internet, follow the steps described below:
- From the Wireless or Setup menu, you have to select Network Setup or Settings.
- After
that, select Restore Network
Settings.
- Make sure
you know your network name and password.
- Then,
choose the Wireless Setup Wizard
option from the Setup screen.
- Perform the
steps displayed on the screen to finish the reconnection.
Question
Can a Paper Jam Cause HP Printer to Go Offline?
Yes, the printer may go offline if the paper becomes jammed inside. When something gets stuck inside the printer, it stops printing, causing further damage. This safety feature prevents damage by taking the printer offline, and you have to get it back online to resolve the error.
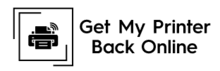
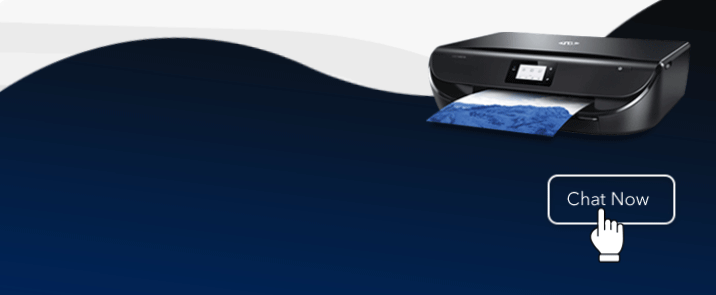
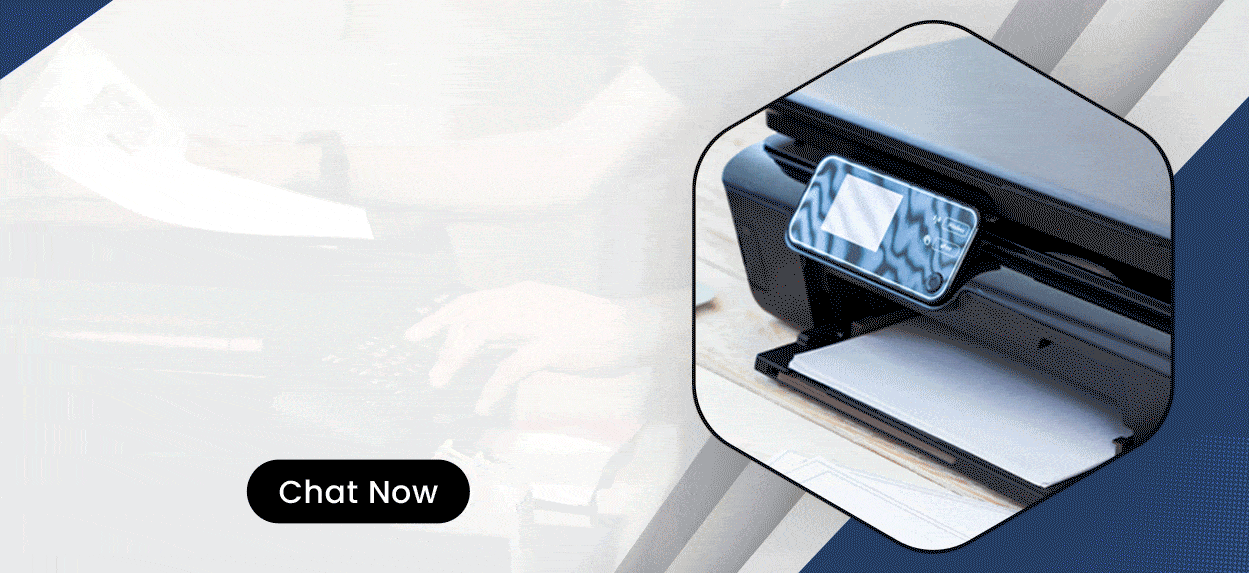

Enter your Comments Here: