How to Connect Xerox Printer to WiFi [3 Easy Ways]
December 28, 2023
![How to Connect Xerox Printer to WiFi [3 Easy Ways]](https://getmyprinterbackonline.com/upload/blog/658d574093042how-to-connect-xerox-printer-to-wifi-3-easy-ways.webp)
Xerox Holdings Corp. is an American company that sells print and digital products and services in over 160 countries. Technology has been changing within a blink of an eye, making the user pay more attention to the daily routine. Printers have become a part of the family, whether for business or personal uses.
Each model comes with their unique feature, but one common feature which is available in most of the devices is Wireless connection. You must be wondering how to connect Xerox printer to WiFi. On this platform, you will get the answers to all your questions with some of the easiest and simplest methods.
Method 1: Connect Xerox Printer via WLAN
A wireless local area network can connect two or more devices in a LAN without any physical connection. The Xerox printer can connect to a wireless LAN, including a wireless router or access point. Get to know in-depth about this method by reading the following steps:
- Start the process by installing the Xerox Wireless Printer Adapter on your printer.
- Afterward, go to the Printer Control Panel and log in as system administrator.
- Next, press the Home box and touch Device > Connectivity > WiFi.
- A list of wireless networks will be visible on the new web page.
- Select the name for your wireless network name and if required, enter the password.
- After typing the password, click the OK button and press Close on the notification option.
- To enable the WiFi settings changes, select the Home button.
- Lastly, if prompted, tap the Restart Now visible on the screen.
Method 2: Connect Xerox Printer With WPS
Another method that is included in how to connect Xerox printer to WiFi includes the WPS method. Get to know about the steps involved in the process below:
- First, ensure the cable wire is unplugged from the printer to access Wireless settings on the Control Panel.
- If you see any network cable, instantly remove it and turn off the power button.
- Next, you must push and hold the WPS button for at least 2 seconds.
- Now, wait until the blue WPS light stops flashing and the device obtains a valid IP address.
- At last, print a Configuration Report verifying the printed received the nearby IP address.
If you find it difficult to learn how to connect a Xerox printer via the WiFi method, refer to the next section.
Method 3: Using Xerox Easy Wireless Setup Program
The user will get all the answers on how to connect Xerox printer to WiFi for Windows here. To finish the connection process, perform the following steps to utilize the wireless setup program. Although, the utilizes can be downloaded from Xerox's official website.
- Start the process by ensuring you have installed the Xerox_B210_Windows_PrintDriver_Utilities_Signed.zip utility pack for Windows.
- Right-click it and run it on setup.exe.
- After that, press the Software icon and read the license agreement.
- Following this, press the Select Software available inside the Menu section.
- Next, you need to check the Easy Wireless Setup box.
- Lastly, press Install to begin the wireless setup installation process.
Frequently Asked Questions
Question
Question: How to Connect Xerox Printer with Mac?
Answer: Complete the process of connecting the Mac with the Xerox printer with the steps below:
- First, download WiFi
Setting Utility for Mac 10.15 and Higher.
- Next, you are supposed to install this program on
your Mac system.
- After the installation comes to an end, connect the
printer to your Mac via a USB cable.
- Now, choose Next,
and the program will search for WLAN
data.
- When the search comes to an end, the Select Wireless Window will get
displayed.
- Choose your network from the list and follow the
wizard instruction to install the printer.
- Enter your Network
Password and tap the Select button.
- At last, when the setup will get fish, press the Finish button.
Question
Question: How Can I Connect Xerox Printer to Android Device?
Answer: Go through the process to connect the Xerox printer with an Android device:
- Go to your phone’s settings and search for the Printing section.
- Next, move the toggle to the right side and wait till the search is going on.
- After the process ends, select your printer, and the notification about your device being connected will appear on the screen.
Question
Question: How Can I Find Xerox Printer IP Address on Control Panel?
Answer: To view the printer IP address, read the following steps:
- Open the printer’s Control Panel and tick the Home button.
- In the About section,
select the Device option. The
IP address will start appearing inside the Network section of the About
screen.
- Start recording the IP Address from the display and press the Home button.
- You will get redirected to the Home page.
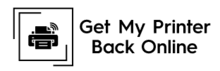
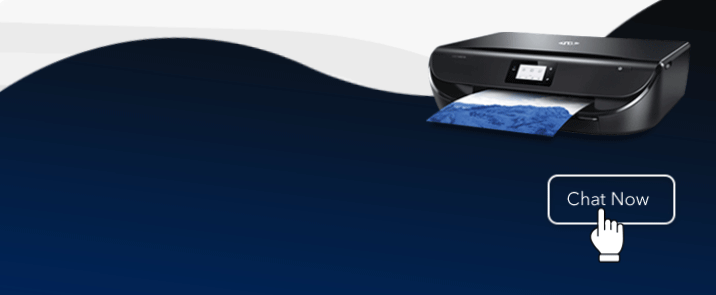
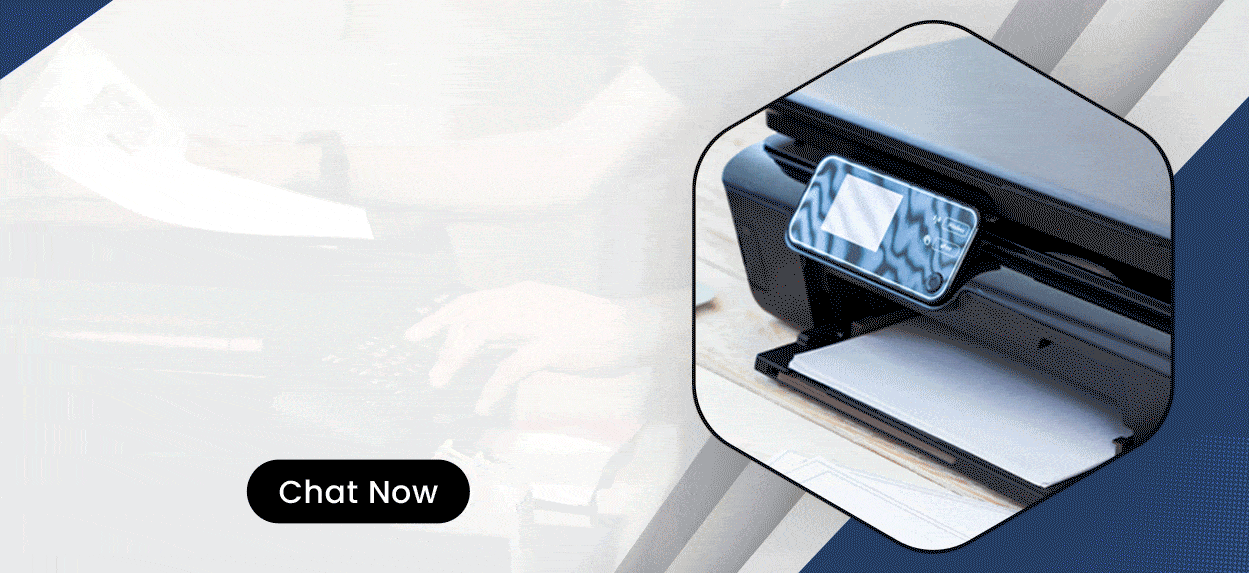

Enter your Comments Here: