How to Connect Brother Printer to WiFi? [Top 3 Solutions]
November 7, 2023
![How to Connect Brother Printer to WiFi? [Top 3 Solutions]](https://getmyprinterbackonline.com/upload/blog/654a171a8e709-how-to-connect-brother-printer-to-wifi-top-3-solutions-11zon.webp)
It can be a dream for every tech lover whenever the technology works well; however, it becomes a nightmare when things start going oppositely. It's the 21st century, and everyone depends on electronic devices to finish the task. The common question which jumps inside every user's head is how to connect Brother printer to WiFi. However, connecting printers with WiFi is one of the most difficult tasks that any individual can do. In this blog, you will learn about the top 3 solutions for wirelessly connecting Brother printers.
Solution 1: With Wireless Direct (For Windows)
Wireless Direct is The first solution that gets special attention regarding how to connect Brother printer to WiFi. This method lets the user connect this electronic device to a PC or smartphone without a WiFi access point/router. Have a look at the steps mentioned below to learn about the process:
- First, you need to ensure Wireless Direct settings.
- After getting connected, use Windows or Mac to confirm the settings.
- Next, take a USB cable & connect your PC to the printer with the cable.
- After that, start the Printer Setting Tool and click the Communication Settings button.
- Check the General tab, and choose Wireless Direct for Selected Interface.
- Press and hold your printer WiFi button for one second to switch on the printer.
- Further, take your computer, select your printer SSID & enter the password.
- Lastly, the WiFi lights will turn blue when the connection builds up.
Learn about how to connect Brother printer to WiFi via Infrastructure mode below.
Solution 2: Via Infrastructure Mode
Furthermore, this mode permits the user to connect their printer to a desktop or mobile via a WiFi access point or router. Ensure that you have configured your printer settings to communicate with the router. Stay connected with the following pointers to know about the pointers:
- Start by writing the SSID (network name) and password (network key) inside the blank.
- Then, connect the Brother printer and your device using a USB cable.
- After that, select and hold the WiFi button for one second and switch on the printer.
- You will notice that the WiFi indicator will start flashing blue every three seconds.
- Now, you need to configure your printers Infrastructure mode settings:
- Begin by going to the Printer Setting Tool of your Windows computer.
- Next, you need to tick the Communication Settings button.
- Inside the General tab, choose Wireless LAN for Selected Interface.
- Choose Infrastructure for Communication Mode in Wireless Settings at the Wireless LAN tab.
- Next, write down the SSID or tap the Search option.
- Now, choose your respective SSID and enter your password.
- Finish the process by selecting the Apply button on your desktop/printer.
Solution 3: Using WPS Method (WiFi Protected Setup)
In addition, get to know about solution number three for connecting printers with WiFi here:
- First, check whether your WiFi access point/router has a WPS symbol.
- Now, put the printer within the WiFi access point/router range. Although, the range will completely depend upon the environment.
- Choose the WPS button on your WiFi router and hold on to the WiFi button for at least 05 seconds.
- The printer WiFi indicator will start flashing blue after every second. After establishing the connection, the WiFi indicators will instantly turn blue.
- Also, the computers & phones in the same network area will have access to the printer.
Conclusion
As a result of the blog, you must know how to connect Brother printer to WiFi. After wirelessly connecting both devices, the user can get their printout within a few seconds. Brother is a Japanese multinational electronics company. Its headquarters is located in Nagoya, Japan. Also, they are known for producing items such as printers, multifunction printers, and many more. Moreover, all the users need to complete the process as per the steps above. Other than that, you can refer to the FAQs below.
Frequently Asked Questions
Question
Question: How to Reset Brother Printer Network Settings to Factory Default?
Answer: Get to know about the steps in the coming pointers:
- Open your Brother printer and select Menu.
- After that, press the Up or Down arrow
key to showcase the Network.
- Then, you have to click the OK button.
- Last, follow the on-screen steps. The machine will
automatically restart.
Question
Question: How Can I Connect Brother Printer to WiFi via Ad-hoc Mode?
Answer: All the users are notified that not all the PCs, mobile devices, and OS might support Ad-hoc mode. Have a look at the pointers to learn about the connection method:
- Hold on to your printer's WiFi button and wait till it gets switched on.
- After that, connect your printer to the computer
with a USB cable.
- Now, start the Printer
Setting Tool and tick the Communication
Settings button.
- Under the Wireless
LAN tab, choose Ad-hoc
appearing on the web page.
- Choose your PC or mobile, select your printer SSID
and enter the password (if asked).
Question
Question: How Can I Find Wireless Security Information for Windows?
Answer: Steps needed to be taken to find the Wireless Security Info for Windows in this pointers:
- First, start by running this utility on a PC
connected to a wireless network.
- If you need help during the setup process and want
to contact Brother customer service, ensure you've SSID & Password.
- If you don’t have the details, then you won’t be
able to continue the wireless setup process.
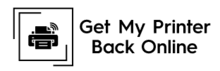
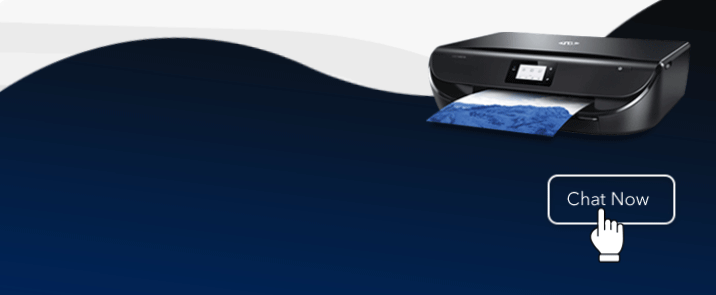
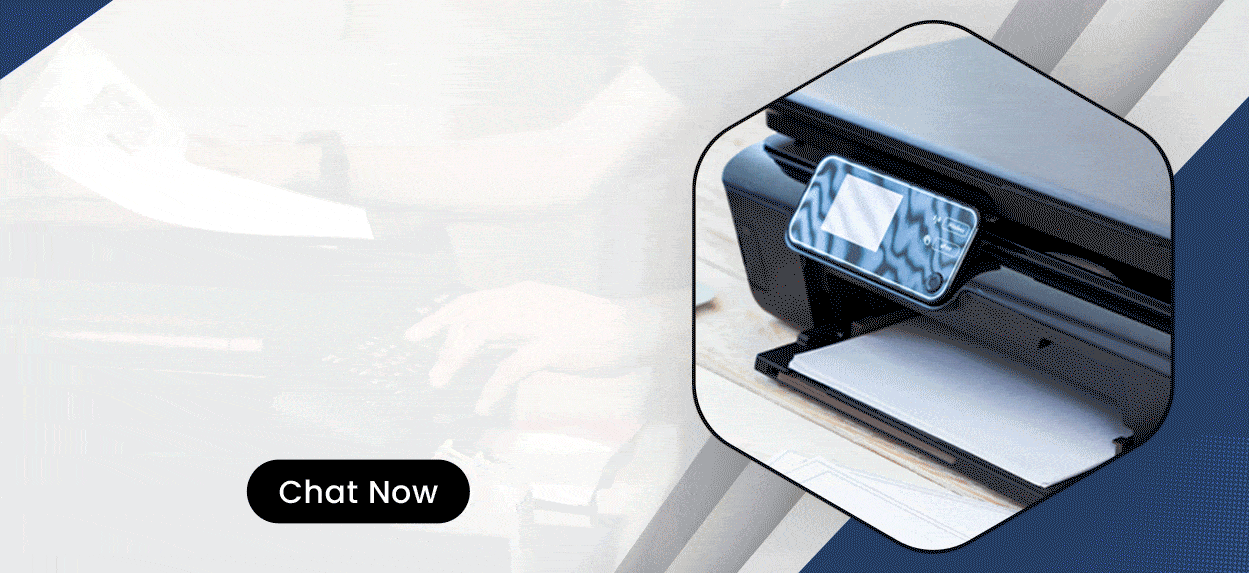

Enter your Comments Here: