4 Best Tricks to Connect Your Offline Canon Printer to Wi-Fi
July 15, 2023

4 Best Tricks to Connect Your Offline Canon Printer to Wi-Fi
In the digital era, printing wirelessly is a must. Now, nobody relies on USB connections to set up their wireless printer. Wi-Fi connectivity is a more convenient option for printing as it allows you to print from anywhere. But connecting your wireless printer to Wi-Fi is itself a challenging task. Although it's not tough, users still need the correct guidance to set it up. Hence, if you have a Canon printer and you want to connect it to Wi-Fi, there are some tricks through which you can do it effortlessly. So, let's explore them one by one.
Method 1: Using Wireless Connect Mode
The Wireless Connect method is basically used for Canon printers which lack a Settings icon and only have a Wireless Connect button on them. Well, you can use this wireless connect button to set up your Canon printer to Wi-Fi. To connect your printer to Wi-Fi, follow the given steps.
-
First, press and hold the Direct or Wireless Connect button on your printer for 2-3 seconds.
-
Then, the Wireless icon will start flashing on your printer screen.
-
Now, go to your smartphone and install the Canon Print Inkjet app from the Google Play Store/ App Store.
-
After that, move to the Wi-Fi settings in your mobile device and connect it to the printer from the list.
-
Then, launch the Canon Print Inkjet app and tap on the Add Printer icon.
-
Next, tap on the Register printer option and choose the Auto Connect selection method.
-
After that, pick your Wi-Fi name and put your Wi-Fi password into it.
-
Finally, your Canon printer will get connected to your wireless network.
That's it for the Wireless connect method. You can try out this method for your Canon printer. If it doesn't work for you, move to the next step. Well, if you find an issue during the setup, you have the option to contact our Live support agent through chat or all.
Method 2: Via WPS Push Button
This is another method to connect your Canon wireless printer to Wi-Fi. This method is applicable for printers having WPS push buttons. Here are the steps to connect your printer to the WPS push button.
-
Ensure that your Canon printer is on.
-
When the green power light flashes, click the Stop button.
-
After that, press and hold the Wireless button until that icon starts flashing.
-
Next, press and hold your WPS button for at least 5 seconds on your router.
-
Let the connection set up for at least 1-2 minutes.
-
Then, the Wireless flashing icon will flash on the screen, indicating the connection has been set up.
-
Get the printer drivers from Canon's official website on your computer.
Finally, your Canon wireless printer is connected to Wi-Fi. You can apply this method to connect your Canon printer to Wi-Fi. Let's move forward to the next connection method.
Method 3: With Manual Wi-Fi Connect
If your Wi-Fi router lacks a WPS push button, you can utilize the manual Wi-Fi connection mode to connect the printer to Wi-Fi. Let's see the steps below.
-
First, click the Setup/ Settings option on your wireless printer.
-
Then, move to Wi-Fi setup and select Manual Connect.
-
In the following step, select the router name.
-
After that, pick your router and put the password and press OK.
-
Next, go to your computer and download and install all the necessary printer drivers.
Finally, your Canon printer is connected to the Wi-Fi router successfully.
Method 4: Using Wireless LAN Setup (Standard Setup)
If you want to connect your Canon printer via a standard setup, you will use the Wireless LAN setup. Here are the steps to connect your printer through a standard connection.
-
First, click the Power button on your printer and turn it on.
-
After that, click the Settings button.
-
Now, tap the arrow button, and when you move to the Device Settings, hit OK.
-
Next, click the arrow button and wait for the LAN Settings to come, then hit OK.
-
Again press the arrow button and move to Wireless LAN setup and hit OK.
-
Your Canon wireless printer will start looking for an available Wi-Fi network.
-
The light will also start blinking.
That's it for the Wireless LAN setup. These were the effective 4 tricks to connect your Canon wireless printer to your Wi-Fi connection. If you get into trouble while doing the procedure, connect to our support agents via live chat or call.
Frequently Asked Questions
Question
Where do I find the WPS push button on the router?
In most routers, the WPS push button is located at the back of it. The placement of the router depends on the type of router. However, if you are unable to find a WPS push button, that means your router doesn't have it. In that case, a web-based internet connection will be suitable for the Wi-Fi connection.
Question
What Does a WPS Button Look Like?
Usually, the WPS button on the router is easy to find. It is labeled as WPS and located at the back of the router. In some other router models, it is designed as an oval button with two arrows pointing to each other. So, users can easily find out where the button is.
Question
What Does It Mean When Printer is Not Responding to Wi-Fi?
Sometimes your printer doesn’t respond to Wi-Fi. To resolve this, confirm that your internet router is functioning well and that the printer and computer are connected over the same network. But, if you find that the network is the same on both devices and the internet is also well, your printer may not be within the network range, or the internet connection is weak.
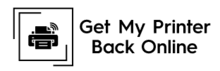
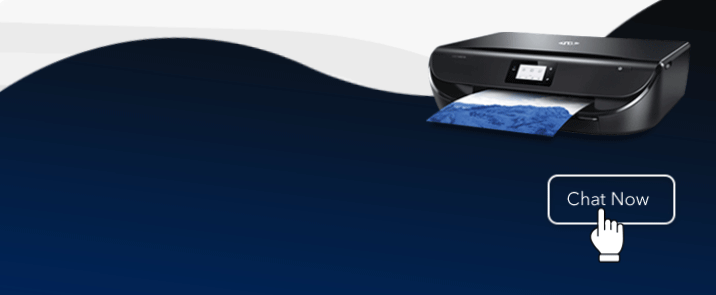
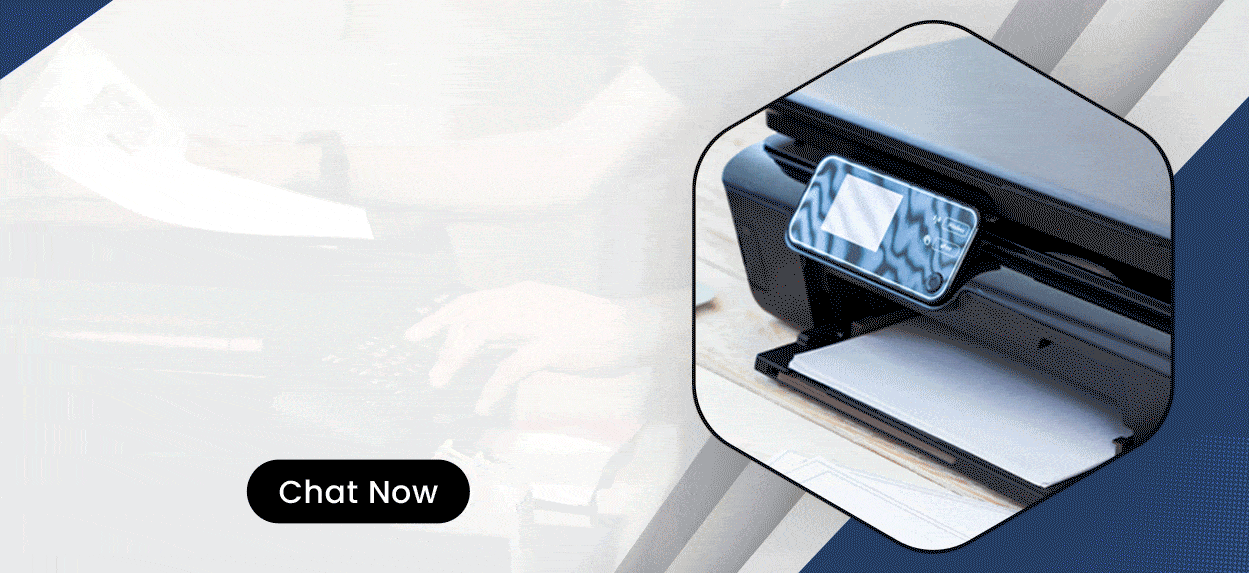

Enter your Comments Here: