How to Connect an Epson Printer to Wi-Fi? [Top 3 Methods]
July 26, 2023

Due to wireless printers, printing documents or images at home have become much easier. However, connecting a print system to the Wi-Fi may be confusing in the process. Also, there is no one particular wireless connection method. In this guide, we have explained various connection procedures for your Windows and Mac device. Moreover, if you failed to establish the connection or require using a local print, find the solutions below.
In order to complete the Wi-Fi setup on your Epson printer, you will need to attempt the following:
- Verify the Print Setup
- Download the Driver on Windows/ Mac
- Connect the PC to Printer Via Wireless Setup Wizard
- Connect the PC to Printer Via WPS
- Connect the PC to Printer Via Push Button
- Fix the Failed Connection
- Fix Connection Errors Using Factory Reset
- Use iPrint on Epson Printer for Local Printing
Verify the Print Setup for Windows/ Mac Device
Before starting the setup, you need to check if the printer is added to the PC or not. If your device isn’t added to the computer, it won’t connect to the network. Here is how to check and add a device.
How to check the printer setup on Windows?
Here is how you can add a device to the Windows device.
- Turn on your print system and select the Start button.
- Open the Settings app and click on the Devices folder.
- Then, click on the Printers & Scanners option.
- Tap on Add a printer or scanner after that.
- If your print system appears as listed, then well and good.
- If not, wait for it to locate nearby printers.
- Now, select a model number or name.
- If prompted, click Add device and enter the password.
- Finally, check to see if your printer is appearing in the Printers & scanners section.
How to check the printer setup on Mac?
Here is how to add a device to the Mac device.
- Go to the Apple menu on your PC.
- Tap on Printers & Scanners or System Preferences.
- Then, go to the Print & Scan folder.
- If you don’t see your printer listed, click on the (+) icon.
- After that, choose your model name from the list.
- Navigate to the Use section and select the driver for your printer.
- Finally, you have to tap on the Add button.
Once you have verified the print setup, get the instructions to download and install the driver to complete the wireless connection setup.
How to Install an Epson Printer Driver on Windows/ Mac?
In order to complete the process, you will require a print driver as well. It allows your PC to communicate with the print system easily. Get the steps for Windows and Mac devices.
Install and Update the Driver on Windows
Go to the Start menu, then open the Settings option.
- Now, navigate to Devices and click on Printers and Scanners.
- In the following section, check the Related Settings list.
- After that, choose Print server properties.
- Here, tap on Remove and click on Remove driver and driver package.
- Go to the Drivers folder and select a driver for your Epson print system.
- Now, you have to hit the OK option.
- Open the Printer Server Properties window and choose Drivers.
- Tap on Add and install the print driver.
- Finally, you can use the Add Printer Driver Wizard.
Install and Update the Driver on Mac
- On your Mac, open the Apple menu and click on System Preferences.
- Next, tap on Print & Scan or Printers & Scanners.
- Choose the Plus option in the bottom left corner.
- Then, click the (-) option and choose your device.
- Hit the (+) button, and a pop-up menu will open.
- After that, click on Add Printer or Scanner.
- Now, select your printer from the list and tap the Use menu.
Once you have installed the driver, you can start with the connection methods.
How to Connect an Epson Printer to a Wireless Connection?
Here, you will find three different methods to connect a print system to a network. You can try any of the procedures as per your requirement.
Method 1: Use the Wireless Setup Wizard
Here are the steps to use the wireless setup wizard tool. If your print system has a touchscreen, these instructions will help with the Wi-Fi network setup.
- Power on the printer and check if the Wi-Fi network is accessible.
- Then, go to the Control Panel and tap the Home button.
- Now, press the Wi-Fi Setup button, then press OK.
- The Wi-Fi Setup Wizard will open now.
- After that, hit the OK option.
- Select a Wi-Fi network from the screen and press OK again.
- Here, provide your password, and click OK.
- Once you're connected, the screen will display "Setup Complete."
Method 2: Use the Wi-Fi Protected Setup
Another way is to use the Wi-Fi Protected Setup.
- Make sure to turn the printer on.
- Also, check if it is accessible via your Wi-Fi network.
- Then, press the WPS button on your router.
- Now, click the Home button to get started.
- Press the Wi-Fi Setup button and hit the OK button.
- Tap the Push Button Setup (WPS) and click OK.
- Follow the directions on the printer's screen and complete the setup.
You will be ready to go after a Wi-Fi icon with a green bar appears in the top-left corner.
Method 3: Use the Push Button
Here, you will learn to use the WPS Push button to complete the print jobs.
- Go to the Wi-Fi router and press the WPS button.
- And hold the push button until the security light blinks.
- Check the instructions given in the wireless router manual.
- Read the manual to find the WPS button or if there is one.
- When the LED starts to blink, hit the Wi-Fi button.
- After that, wait for the setup to complete.
- Once the connection is established, the LED will flash.
These are the ways you can connect the printer to a wireless network.
How to Fix a Wireless Connection on Epson Printer?
If the LEDs flash at the same time, there must be a connection error with the printer. So, follow the process below and run the network setup.
Method 1: Reset the Router
- Power off the wireless router and back on.
- Then, disable the Privacy Separator on your router.
- Now, set the router and printer close to each other.
- Verify that WPS is supported by your wireless router.
- If it does not have a Push Button Setup, you cannot make a network connection.
- Next, register the device address to pause the filtration.
- Verify the Network Connection Report to check the device address.
- Check the Wi-Fi communication mode for your router machine.
Method 2: Perform the Factory Reset
- Tap the Home button and click on Setup from the menu.
- After that, tap the OK option on the control panel.
- Now, choose the Restore Default Settings option.
- In the step, tap the OK option.
- Then, select Reset Network Settings.
- Next, press the OK button.
- In the end, choose Yes, and hit the OK option.
These procedures will help you fix the network connection issue if you fail to set it up.
How to Use iPrint on Epson Printer for Local Printing Process?
You need to use the printer connected to the same local Wi-Fi network as your commanding device. The iPrint can be used to print and scan your photographs and documents. Also, it can be used to print web pages and transfer data to a cloud service. However, you need to connect to the Internet using the Wi-Fi network. Set the print system before using Epson iPrint.
- Start with launching the Epson iPrint.
- Then, click the “Printer is not selected” option.
- You can also tap on the printer name on the screen.
- After that, click the Printer option.
- Now, press the Local button.
- In the next step, select the printer you want to use.
- Lastly, the display will return to the Maintenance screen.
If you want to print a nozzle check pattern or clean the print head, select Nozzle Check or Head Cleaning on the Maintenance page and follow the on-screen directions.
If you are still unable to connect the Wi-Fi connection or require assistance with wired setup, contact us. Here, our skilled professionals will help you with printer installation or fix print issues. Just click the Support button and start a live chat with our printer experts.
Frequently Asked Questions
Question
Question: Can I reset the print settings on my Epson printer?
Answer: Yes, the print settings
can be reset to the default ones. Tap and hold the Cancel button for approx. three minutes. When the prompt to reset
the printer to default settings displays, tap on OK. Now, you have completed the reset process for print settings.
Question
Question: Why can’t I connect my Epson printer to a Wi-Fi network?
Answer: Try to connect the print system to your router, access point, or hub using
another Ethernet cable. You can also
try to print from another PC on the network to see if the error continues. If
the network connection is interrupted while using Epson Scan, close it. Then, open the Epson Scan again after a few seconds.
Question
Question: How can I get my Epson printer back online?
Answer: Here is how:
- Click on Start and go
to Settings.
- Then, open Devices and
tap on Printers & scanners.
- Next, choose your model and open the print queue.
Go to Printer
and turn off the Use Printer Offline
feature.
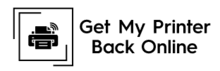
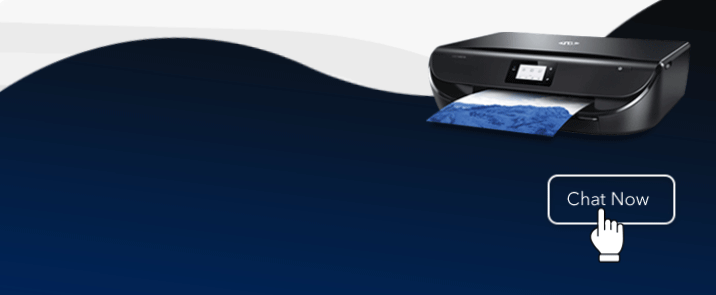
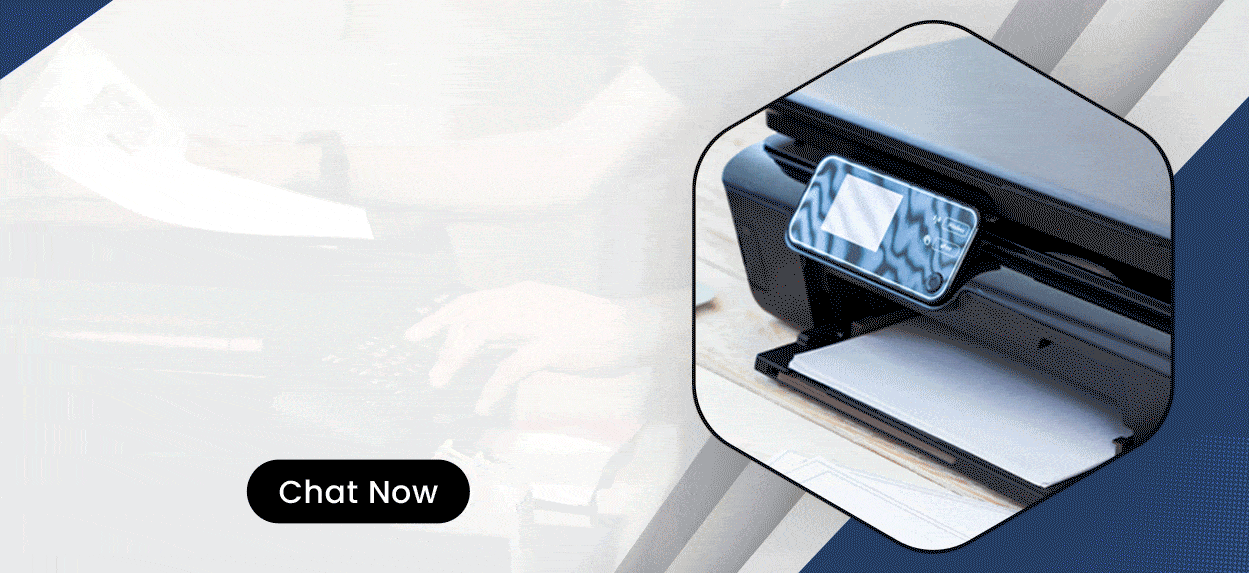

Enter your Comments Here: