How to Fix Epson Printer Offline/Won't Connect to Wi-Fi Issue?
July 14, 2023
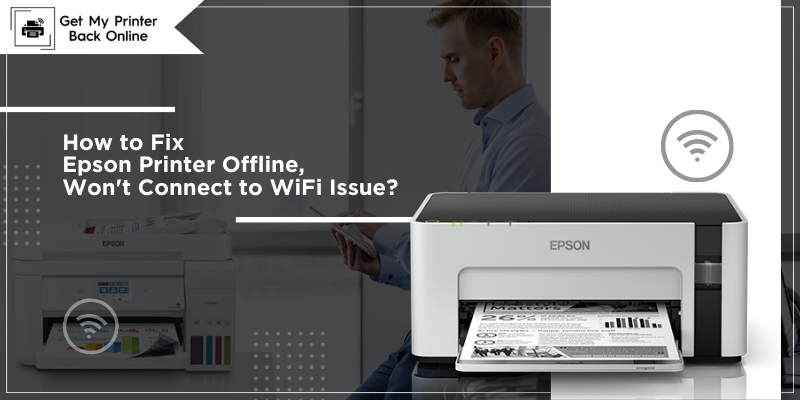
How to Fix Epson Printer Offline/Won't Connect to Wi-Fi Issue?
Is your Epson printer offline? This is one of the most common types of error your printer may get. So, what's the fate of this? If your printer is offline, you won't be able to print a single document. But fortunately, you can overcome this issue and start your work once again. Now, the big question is why does this error occur and how to resolve it. So, let's get ready to learn without missing anything.
There are numerous reasons why your Epson printer is offline. The biggest reason is the interrupted connection between your Epson printer and computer. Or maybe the printer drivers are old or corrupt. They may also get your printer offline. Apart from this, any incorrect setting in your computer may lead to this error immediately. The purpose of this blog is to educate you regarding printer offline issues with their best solutions. So, let's dive into the solutions after knowing the potential causes.
Method 1: Check the Connection
Before going to the complex settings, you should check that wires and cables are not loose. Sometimes a weak connection may get your printer offline. So, in order to fix it check out the wired and wireless connection. If the internet connection is weak, contact your internet provider and fix your issue. If this method doesn't work, move to the other ones.
To get a quick and effective solution, you are free to contact our live support agent via call and live chat. They are ready to help you anytime.
Method 2: Uncheck the “Use Printer Offline” Option
If your Epson printer is set offline, it will not respond to your print commands. So, to fix it, you will need to uncheck this option. Here are the steps to do so.
-
Press the Windows and X keys simultaneously to open the Run box.
-
Then, search the Control Panel and hit Enter.
-
Now, tap the Devices and Printers option.
-
Right-click on that option and tap "See What's Printing."
-
After that, tap Printer to ensure that the "Use Printer Offline" is disabled.
-
Also, click the Set as Default Printer option under Printer.
Once you are done, close the window and check if your printer is running well now.
If you want to see a practical way of solving your issue, you can watch this video.
Method 3: Update Epson Printer Drivers
As we have already discussed, outdated or corrupted printer drivers may lead your printer offline. In this case, you are highly recommended to update printer drivers for your Epson printer and resolve this issue. To do this, you will have to visit Epson's official website. Below are the complete steps to update drivers.
-
First, go to Epson's official website.
-
After that, tap on the Search icon.
-
Type your printer name in the search area and hit Enter.
-
Select your Epson printer from the search results and tap Support.
-
Now, you will land on a page, and your printer will recognize your operating system. Still, you should verify the details from your end.
-
After that, download the correct drivers for your printer and operating system.
-
Now, your driver files will be saved in the Downloads folder. Go there and double-click on your file.
-
Next, the installation will start; let it complete.
-
At last, restart your PC to implement changes.
And finally, you have downloaded the latest printer drivers for your Epson printer.
Method 4: Uninstall & Reinstall Epson Printer
You can move away from the offline printer error by uninstalling and reinstalling your Epson printer. Have a look at the steps below to reinstall your Epson printer.
-
Press the Windows and R keys together on your keyboard to open the Run box.
-
In the search bar, type devmgmt.msc and hit Enter.
-
Now, you will land on the Printers/Printer queues page. There, right-click on your Epson printer and tap Uninstall.
-
Again press the Windows and R keys to open the Run box.
-
Next, type Control and tap Enter.
-
After that, tap on Devices and Printers.
-
At the top, right-click and tap Add a printer.
-
Now, check the "Add a printer using a TCP/IP address or hostname." option and hit Next.
-
Put the IP address and Port name of your Epson printer and hit Next.
-
Lastly, restart your computer and check for improvements in the printer.
Hence, the printer has been reinstalled correctly, and the offline error is resolved. All four steps work well to bring your offline Epson printer online again. Besides these methods, you can also try to remove the pending print jobs, check for any paper jams, and power cycle your printer to get good results.
However, if you find any difficulty in fixing your offline Epson printer, you can take assistance from our live support agent via call and chat. They will help fix your issue.
Frequently Asked Questions
Question
How Can I Get My Epson Printer Online?
It is not difficult to bring your Epson printer online if the cause isn't big. The primary step is to check the cable or network connection, update printer drivers, and remove paper jams. If these methods don't work, you can check if your printer is set to offline by going to the Control Panel. At the last option, you can uninstall and reinstall your Epson printer.
Question
Why is My Epson Printer Offline?
Your Epson printer may go offline when the connection is interrupted, such as the wires are loose or damaged, or the internet connection is weak. Many times, the hardware issues may be the problem. Most of the time, outdated or corrupted drivers are the big reason for this error.
Question
How Do I Resolve My Epson Printer Offline Error on Windows?
Here are the easy methods to fix your Epson printer offline error on Windows. First, ensure that the printer is on and connected to the same network as your device. After that, unplug and restart your Epson printer. Set your printer as the default printer and clear the print queue. Lastly, reset the service that manages the printing queue to troubleshoot the offline printer problems in Windows.
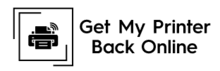
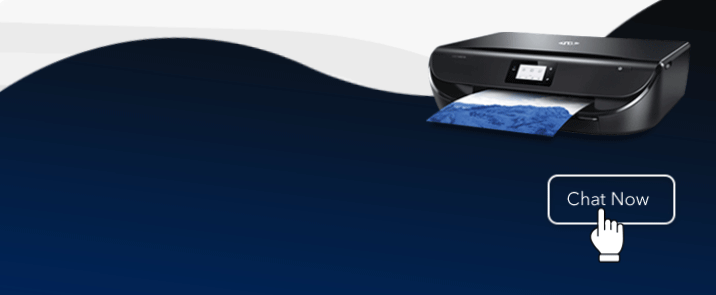
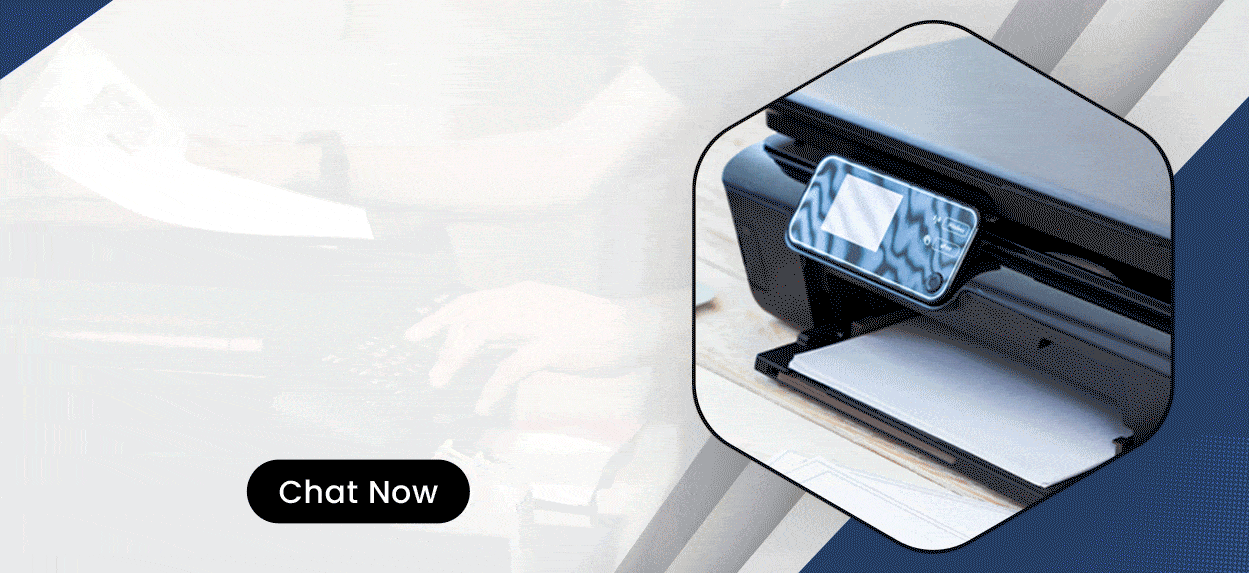

Enter your Comments Here: