How Do I Get My HP DeskJet 4155e Printer Back Online?
February 14, 2025
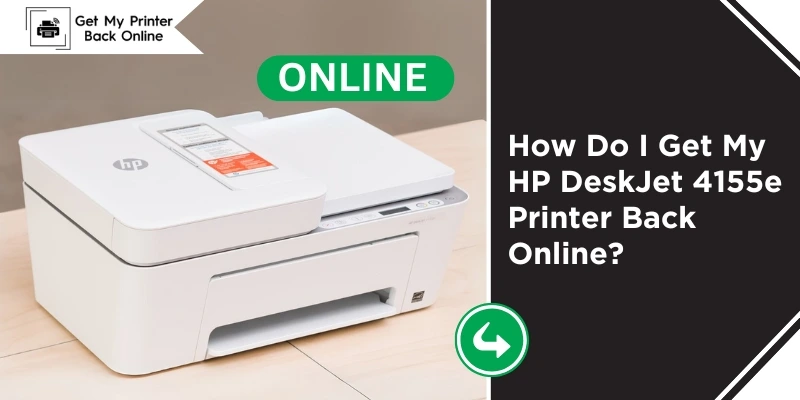
If you want to print a document from your computer, but your HP Deskjet 4155e printer says it’s offline. Don’t worry you are not the only one facing the same issue. Many HP Deskjet 4155e printer users have experienced similar issues. It typically occurs when the printer drivers are outdated, or the printer is facing a problem with the connection. In this blog, we will show you how to fix offline issues and get your HP DeskJet 4155e printer back online.
Why does My HP Deskjet 4155e Printer go offline?
The HP DeskJet 4155e printer is an adaptable and user-friendly printer designed for both home and office use. Like any other device, it can encounter various issues, such as showing an offline message. Usually, the problem occurs due to a number of reasons, including when your printer drivers are outdated, your printer faces network connectivity problems, or you are on the wrong network. Here are a few things to check when your HP DeskJet 4155e printer is offline:
- Check your printer is set to default.
- Ensure your printer is connected to the same Wi-Fi network as your computer.
- Update the printer drivers.
- Check for faulty connections between your devices.
- Verify your HP DeskJet 4155e printer is connected to the right network.
- Try turning off your printer and computer, then turning them back on after a few moments.
- If you are using a USB connection, ensure the cable is properly plugged in at both ends.
How Do I Get My HP DeskJet 4155e Printer Back Online?
If your HP DeskJet 4155e printer still appears offline, you can try this troubleshooting method to fix the offline issue.
Step 1: Hard reboot your HP Deskjet 4155e printer.
Step 2: Open the HP Smart app.
Step 3: Remove the old printers from the HP Smart App.
Step 4: After that, press and hold the Wi-Fi button on your HP Deskjet 4155e printer for 15 sec.
Step 5: Open the HP Smart app and click on Add Printer.
Step 6: Choose your HP Deskjet 4155e printer.
Step 7: Follow the on-screen instructions.
Step 8: Now your HP Deskjet 4155e printer is online.
Additional Tips
- Try printing from another device to check if the issue is printer-specific or device-specific.
- Ensure your printer firmware and computer OS (Operating System) are up-to-date.
- Check that your HP Deskjet 4155e printer and computer are on the same wireless network.
- Try to clear the print queue if there are any stuck jobs.
- Also, disable your firewall or antivirus software temporarily to see if they’re interfering with the printer connection.
Conclusion
Encountering an offline HP printer can be frustrating. But with the right knowledge, you can fix the offline issue quickly. By following the above troubleshooting steps, you can easily get your HP Deskjet 4155e printer online. In addition, keep your drivers and firmware updated to prevent offline issues in the future. At some point, almost every printer owner experiences this common issue. With a little patience and using these troubleshooting tips, you’ll get your printer back online in no time.
If your HP Deskjet 4155e printer still shows you an offline message, contact our printer experts at Get My Printer Back Online.
Frequently Asked Questions
Question
Why is my HP Deskjet 4155e not printing?
Check that the cables
are properly plugged in and not damaged. If you’re using a wireless connection,
check that your HP Deskjet 4155e printer is correctly connected to your Wi-Fi
network.
Question
Why does my HP Deskjet 4155e printer appear offline when it is online?
It can be caused due
to an error between your devices and the printing system. Sometimes, it may
happen due to the cables not being connected properly or a paper jam error. It
can also occur due to outdated printer drivers or firmware.
Question
Is HP DeskJet 4155e compatible with Windows 11?
Yes, the HP DeskJet
4155e printer is compatible with Windows 11.
Question
How do I connect HP DeskJet 4155e to Wi-Fi?
To connect an HP DeskJet 4155e printer to Wi-Fi, you can use the printer’s Wi-Fi button, the WPS button, or the HP Smart app. Here is how you can do it:
Wi-Fi button
- Turn on the printer.
- Press and hold the printer’s Wi-Fi or Wireless
button for three seconds.
- Select your Wi-Fi and enter the password.
WPS button
- Turn on the printer.
- Press and hold the printer’s Wi-Fi or Wireless
button for three seconds.
- Press and hold the router’s WPS button for three
seconds.
- Wait for the Wi-Fi light on the printer to become steady.
HP Smart app
- Download the HP Smart app from the App Store or
Google Play Store.
- Turn on the printer.
- Press and hold the printer’s Wi-Fi and X buttons
until the power button flashes.
- Open the HP Smart app and select Add Printer.
- Select your Wi-Fi or wireless network and enter the
password.
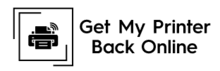
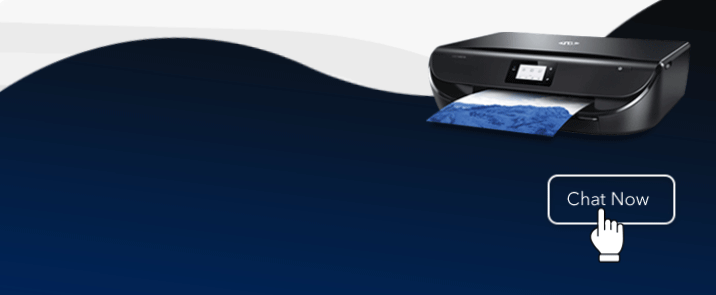
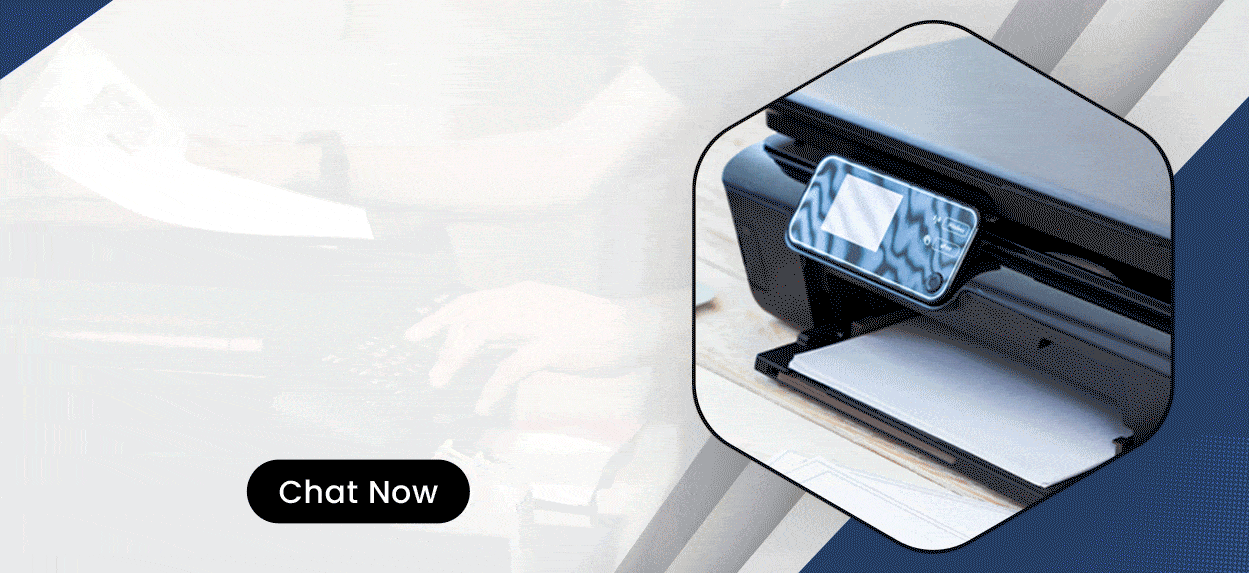

Enter your Comments Here: