Canon Printer Not Responding Issue [FIXED]
October 30, 2023
![Canon Printer Not Responding Issue [FIXED]](https://getmyprinterbackonline.com/upload/blog/653f94b355f18get-my-printer-back-online-blog-banners.webp)
The problem of a printer not responding is quite general. There are various types of printer troubles depending on the brands and models. You might face, for instance, an HP printer not responding, an Epson printer not responding, a Canon printer not responding, etc. If you wish to get rid of the “Canon printer not responding” issue, read the article. Here, we have explained what are its causes and how you can fix them.
Why is Your Canon printer not responding?
There could be multiple reasons for this error. However, there are two most prominent reasons. Let’s check what they are and how we can fix them easily.
Cause 1: Connection Issues
Since wireless printers have been a topmost priority, there could be a configuration issue. There may be a problem with the network router, access points, or setup. If there is a wireless connectivity issue, try the following troubleshooting steps.
- Tap the Wireless LAN Setup button.
- Then, press the Setup option.
- After that, click the OK button.
- Now, select the Easy Setup option.
- Next, press the OK option to confirm.
- If prompted, choose the Access Point.
- Thereafter, enter the password and tap on OK.
You can also use the Easy Install utility to create the Canon setup media on your PC. Also, install the software & driver package. You can find your print system on the network. Now, click Next to finish the installation.
Cause 2: Periodic Issues
Setting up wireless print connectivity is one of the common practices today. It simplifies printer installation and setup requirements, unlike cable issues. However, it is most likely to create network errors, which are fixable with a couple of solutions.
Following are the procedures that can help you to fix these periodic issues.
- Restart Your PC: It often helps to retrieve lost connections with wireless devices.
- Restart the Printer: Power off and on the print system, including the access point or wireless router.
- Verify the Print Configuration: There may be an incorrect port assigned for the print system.
Here is how you can verify the settings:
- Enter “dev” in the Windows search tab and open the Device Manager.
- Then, double-tap your printing device.
- Next, tap on Printer and click on Properties.
- From here, you can access several tabs to check the configuration:
- General: In this category, you can check the location of your print system and IP address.
- Port: Here, details of your IP address and port type can be viewed to update the information as required. Some of the printers need specific port assignments to operate correctly.
In case you were unable to fix the “Not Responding” error, you should check the software status on your system. And try the different types of resolving methods given below.
Cause 3: Common Issues
However, here are the various types of causes you may find behind the error.
- Incorrect Configuration in Canon Printer
- Third-Party Firewall or Antivirus Interference
- Print Driver Issues
- Dispute between Windows OS and Printer
- Incorrect USB Port Usage
If any of these are causing the not responding error, try the methods below.
6 Methods to Resolve “Not Responding” Error on Canon Printer
Check out the solutions one by one and perform the steps.
Method 1: Run the Troubleshooter
Your Windows PC comes with a built-in troubleshooter, which can be used to identify the issues. In order to use the program, do the following:
- Tap the Windows key, then enter "troubleshoot."
- A list will appear now. Click on Troubleshoot or Troubleshooting.
- Then, you have to launch the troubleshooter.
- If you are using Windows 10, press the Printer. Then, select “Run the troubleshooter.”
- For a Windows 7 device, click on “Use a Printer.”
- Check the on-screen steps to complete the procedures.
Hopefully, you will be able to get rid of the error. If not, connect with a printer expert.
Method 2: Reboot Your PC (Windows/ Mac)
One of the basic and easiest methods of all time is “Restarting a Device.” It allows some time for the PC to cool off.
- First, you need to open your PC.
- Go to the Start screen and tap the Power icon.
- Then, the power menu will open up.
- Next, click the Restart button to proceed.
- After that, check the printer once more.
If the issue seems to be unresolved, try the solutions below.
Method 3: Remove & Re-add the Printer
This method will delete the prior configuration and enable new settings. It allows you to process print jobs without any errors.
- Press the Windows key and I at the same time.
- Now, the Settings menu will appear on the screen.
- Thereafter, you have to tap on Devices.
- In the following folder, tap on Printers & Scanners.
- Next, you have to select the model’s name.
- Now, click the Remove device option.
- Add the printer and restart the computer.
- Go to the Printers & scanners menu.
- Then, you have to click “Add a printer or scanner.”
Once you have added your print system, you can start by printing a test page.
Method 4: Restart the Print Spooler Service
The Print Spooler service on your PC controls the print jobs, including the exchange of data with your printer. So, if the spooler service is troubled, your print system will surely display the error message. Fix the issue with the following steps:
- First, hit the Windows key and R on your keyboard.
- Then, the Run box will be launched.
- Next, enter the "services.msc" command.
- After that, tap the Enter button on the keyboard.
- Now, the Services window will open.
- Select the Print Spooler service and tap on Restart.
- Lastly, check if your Canon printer is still not responding.
You can try to restart this program even if you are dealing with printer errors.
Method 5: Configure the Correct Ports
There may be an incorrect port assigned to your print system, which is causing it not to respond. Here is how to fix it.
- Open the Run box:
- Press the Windows logo key and R.
- Now, enter the "Control" command.
- After that, press the Enter button.
- Next, select the Large icons option under "View by."
- Click on the Devices And Printers option.
- Then, right-click your Canon model, and choose Printer properties.
- Click on Change Properties to proceed.
- Press the Port tab and check Ports that:
- Contains your printer's name
- Includes "WSD," "network," or "IP" in the description for a network print system
- And has "USB" or "DOT4" in the description for a USB print system.
- Thereafter, tap the Apply option.
- Tap the General tab.
- After that, click on the Print Test Page.
If your Canon printing device is still not responding, you can book free consultation with our printer experts.
Method 6: Update PC and Drivers
Windows Update is designed as the official utility program to keep your Windows PC updated. If you are a Windows user, you can run this software periodically to keep in check the security and integrity. Here is how to operate it:
- Open the Start menu, and go to Settings.
- Then, click on the Update and Security option.
- Once the program starts, tap the Check for Updates button.
- Now, you can download and install any updates suggested by Windows Update.
- Then, allow Windows Update to handle the rest.
- You will only need to perform the on-screen instructions.
- In the end, restart your system after the updates.
- It will ensure changes and implement them.
In addition, not all vendor updates, including those for your Canon printer, may be available through Windows Update. If required, you can download the latest version from the official website of Canon.
Frequently Asked Questions
Question
Question: Why is my Canon printer suddenly not responding?
Answer: Ensure that the printer
is turned on and that all the cables are correctly plugged. Select "control panel" from the "start" menu. Now, you can access
the Settings on your PC to check if
everything is configured. Also, make sure that the printer is set as the
default in the "printers"
section.
Question
Question: Can I hard reset a Canon printer?
Answer: First, turn off the
printer, and disconnect the power supply. Also, unplug all the cables. Wait for
a moment and plug the print system back in. Now, retry printing once the
cartridges are set to the center position.
Question
Question: How do I contact a support service for Canon printer issues?
Answer: connect with us to speak
with a printer specialist. Inform about your Product Number or Series and ask questions. You can simply connect
with a skilled professional by visiting our Support page and get the solutions
to fix the problem.
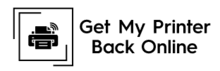
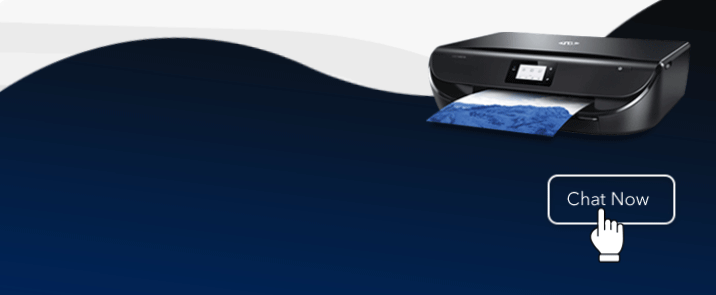
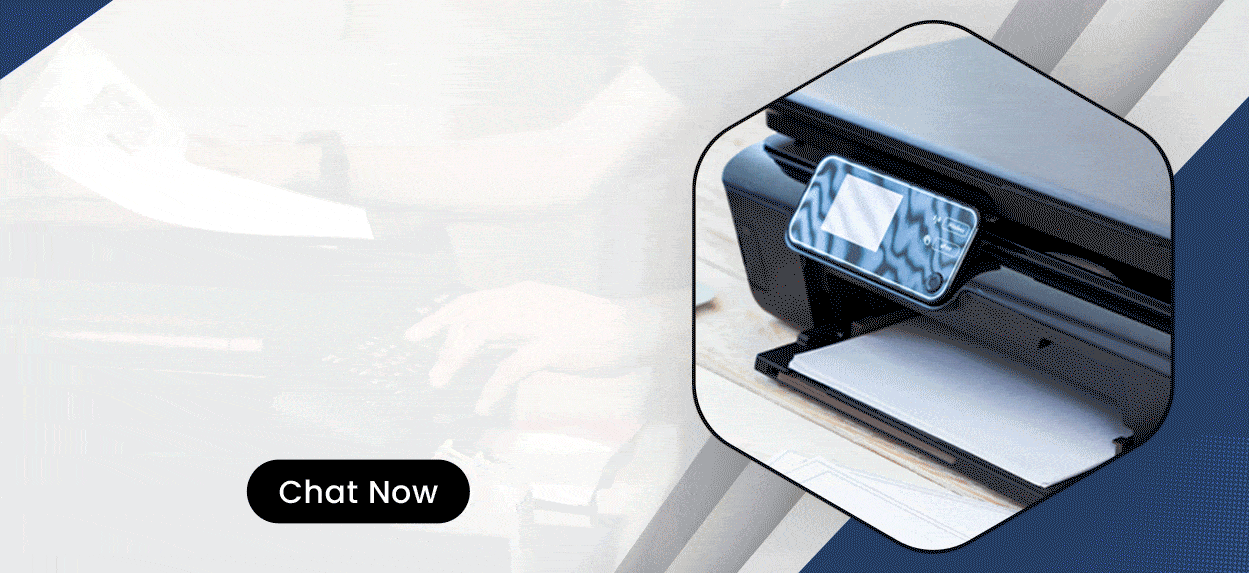

Enter your Comments Here: