How to Get My Canon MAXIFY GX4020 Printer Back Online? (Easy Guide)
April 3, 2025

Are you struggling with an offline error on a Canon printer? This guide provides the ultimate solution to resolve the problem. Printer errors can be frustrating, especially when the printer shows an offline status. However, with the right solutions and strategies, you can resolve this issue and enjoy a seamless printing experience. Hence, this blog focuses on delivering the best methods for getting an offline Canon printer online. So, let’s understand 'how to get Canon printer back online' using some of the simple and effective methods.
Fix 1: Check Printer Connection Stability
A common reason for an offline Canon MAXIFY GX4020 printer is a weak or unstable network or cable connection. Therefore, it is necessary to check for the printer connection and fix any issue that may be turning your printer to an offline status.
Sometimes, a weak network connection may interrupt your printer’s printing capabilities. Moreover, a damaged cable can also be the biggest reason for printing-related issues. Hence, whenever you face such network-related issues, you can get rid of them by fixing that network.
Fix 2: Check Your Printer’s Status
In this method, you need to check if your printer is ON and has enough paper, ink cartridges, toners, etc. Overall, the printer components should be sufficient, and the ink levels should be according to the need. Therefore, if your printer is offline, you should check its status and the warning signs and messages on its display to determine the reason. This method will surely get you your Canon MAXIFY GX4020 back online.
Fix 3: Update Your Printer Drivers
When your printer drivers are out of date or incompatible with your device, it may turn your printer offline. Hence, you should update them and ensure that the new drivers are compatible with your device.
Outdated drivers may prevent your device from accepting print commands. Keeping them updated ensures uninterrupted printing. To get the new set of printer drivers, visit Canon’s official website and download the suitable and latest printer drivers.
Fix 4: Resolve a Jammed Print Queue
When the print queue is jammed, or papers are stuck in the tray, your printer may go offline. How to get Canon printer back online in that case? You simply need to clear that print queue and remove the stuck papers from the paper tray.
To clean the queue, you can open the front and rear cover of the printer to release the paper tray. Once you open the tray, you can remove unwanted papers and get a clean paper tray. Then, try printing with your printer and check if the issue gets resolved.
Fix 5: Update Your Operating System
If you are experiencing an offline printer error, your operating system is not up to date. It makes your printer incompatible with the device and interferes with the printing routine. Hence, users should update their operating system when their printers get offline. This approach will help users to get a seamless printing experience. Once you do that, your printer may come to an online status again.
Fix 6: Turn Off the “Use Printer Offline” Option
When this option is enabled, your printer may go offline. This option may get turned on by mistake or when you restart your device. Hence, you need to turn this option off to make your printer work again. You can disable this option using your computer’s settings. Check out the steps below to turn this option off.
- On your Windows computer, go to the Control Panel option.
- Then, hit the Devices and Printers option.
- Now, choose your printer and right-click on it.
- After that, choose the “See what’s printing” option.
- Next, check if the “Use Printer Offline” option is enabled.
- In the next step, uncheck that option if it is checked.
When you turn off this option, your printing will again start printing and get back to the online status.
Fix 7: Delete Pending Print Jobs
When you are learning how to get Canon printer back online, this is one of the great steps to go with. Sometimes, accumulated print jobs may get your printer offline. If it happens to you, you can simply fix the offline issue by deleting the print jobs. Let’s check out the steps below to do it.
- Launch the print queue on your device.
- Then, right-click on your printer when you see it.
- Now, hit the “See what’s printing” option.
- Finally, select the print jobs and delete them all.
This is 'how to get Canon printer back online' and start printing again.
Fix 8: Restart the Print Spooler
This is another great method to get your printer back online. Print spooler service is important for the printing routine, and you can fix an offline printer error by restarting it.
- To begin, hit the Windows and R keys to launch the Run box.
- Then, enter services.msc in the box and hit Enter.
- Now, locate the Print Spooler and right-click on it.
- Next, choose the Restart option.
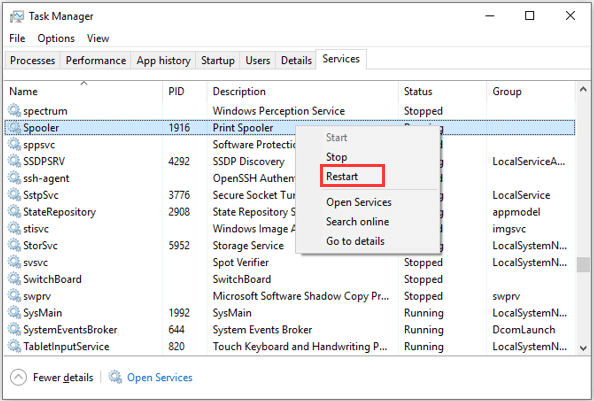
These are the steps to restart the print spooler. Now, you can again start printing with your Canon MAXIFY GX4020 printer.
Frequently Asked Questions
Question
Why Is My Canon Printer Offline?
There could be
several reasons for your printer being offline. For instance, your printer
connection might be poor, cables are loose, printers are out of date or
corrupted, the operating system is out of date, the print queue is overloaded,
print heads are clogged, etc. But the good news is that this issue can be
easily fixed with some troubleshooting methods.
Question
How Do I Change Canon Printer Offline to Online?
When your printer is
offline, you can check its network connectivity and cable connections and
update printer drivers to the latest version. You can also update your
operating system, modify printer settings, restart the print spooler, etc.
Question
How Can I Reinstall Canon Printer Driver?
When your printer is offline, you may need to reinstall its drivers on your computer. Check out the steps below to reinstall it.
- Open the Run box
by pressing the Windows and R keys together.
- Then, type devmgmt.msc
in that box and hit OK.
- Locate your printer in the Print queues section, and right-click on the Uninstall device option to select it.
- Finally, you can visit Canon’s official website to reinstall the printer drivers.
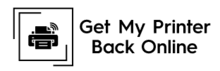
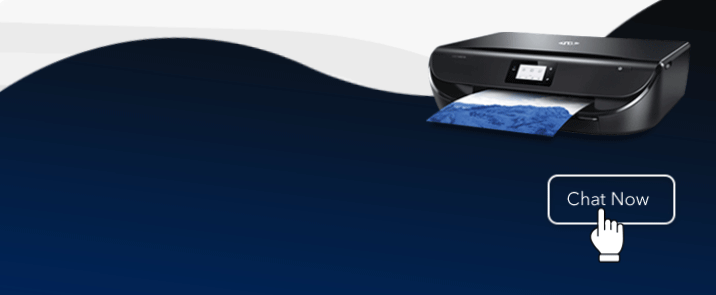

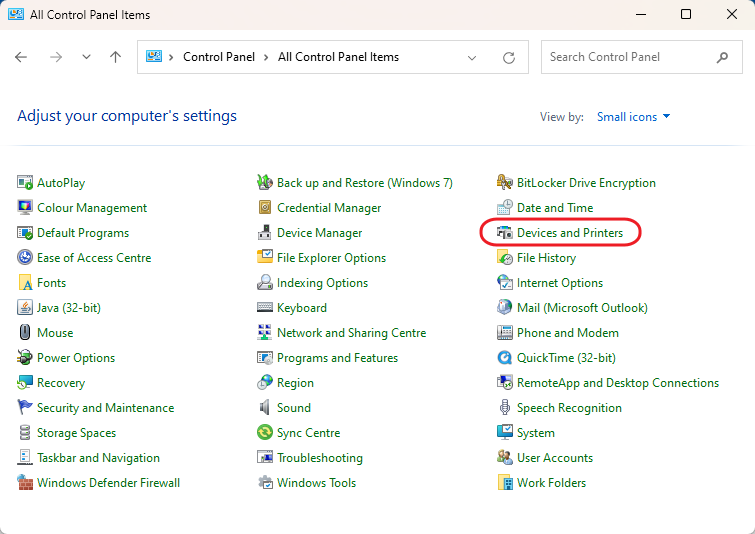
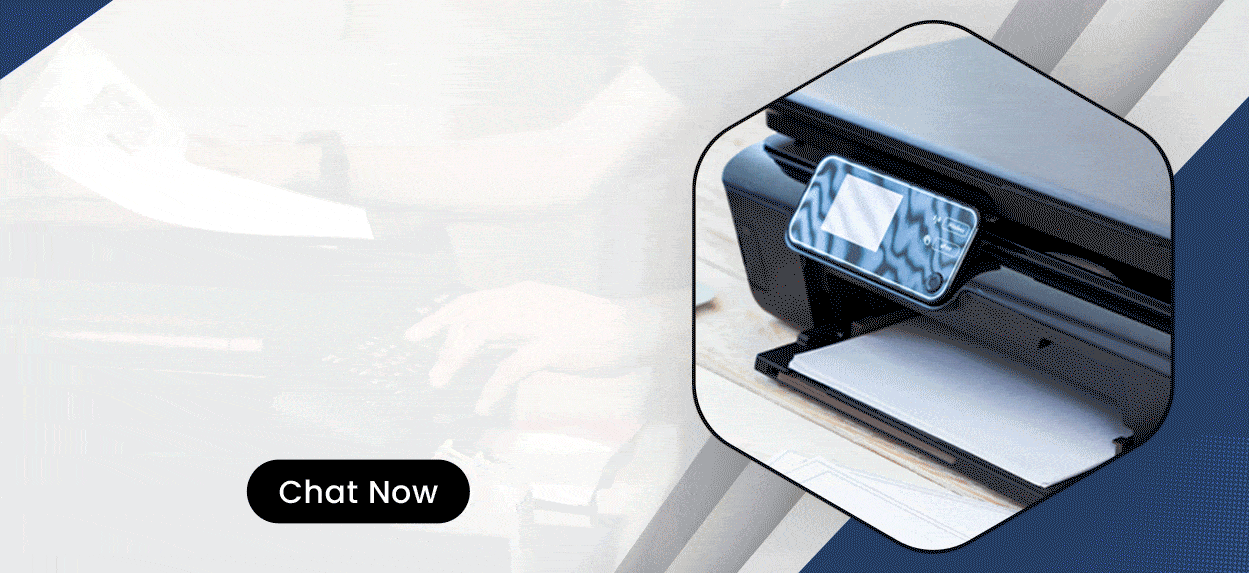

Enter your Comments Here: