How Do I Get My HP Printer Back Online? [5 Easy Solutions]
October 13, 2023
![How Do I Get My HP Printer Back Online? [5 Easy Solutions]](https://getmyprinterbackonline.com/upload/blog/6529241f4d894how-do-i-get-my-hp-printer-back-online-5-easy-solutions.webp)
The HP printer is among the most worthwhile and sought-after printer devices. These printers are widely used for personal and commercial use. However, it is inevitable to face printer issues, primarily offline errors. The printer issue must be resolved quickly to save it from any other further issues. If you are also dealing with the same issue, then this blog post is going to be helpful for you. Here you will acquire all the vital information related to getting the HP printer back online. So, keep reading this content till the end!
Solution 1: Start the Diagnose and Fix the Issue on the HP Smart App
You can start the diagnosis to get the solution to the issue from your HP Smart app. Here are the steps you need to follow in order to do that.
- Launch the HP Smart app first and then select the icon of Diagnose & Fix in the lower left side of the screen.
- Next, choose the Start option and let the system scan your printer device. (When the scanning is running, do not close the HP Smart app.)
- If there are any issues, it will show you on the diagnostics results screen.
- Now, take the appropriate actions to resolve the issue from your device.
- Finally, check the HP printer machine to see if it is online.
Also, if you are having any issues in doing this method, then you can go to the Support page on getmyprinterbackonline.com to contact the printer experts to get comprehensive help.
Solution 2: Set the HP Printer to Default Mode
In order to get your HP printer back online are the stepwise steps you have to follow:
- Go to your printer device and select the option of Printers & Scanners.
- Next, head to the Let Windows manage my default printer option and make sure it is not selected.
- Select the name of your printer from the available printer list and click on the Manage option.
- Then select the option of Set as Default Printer under the Manage Your Device field.
Solution 3: Make Sure Function Discovery Services Are Running
Starting the Function Discover services can help you resolve the HP printer offline issue.
- Firstly, access the Control Panel window on your PC and select View Devices and Printers.
- Right-click over your HP printer option and then select Printer Properties.
- After that, navigate to the Port tab.
- Now, search for the WSD port in the list.
- When the WSD port shows on the screen, then make sure that option is selected.
- If the WSD Port option does not appear, print a Network Configuration page.
- Moreover, you have to access the Services widow.
- In the list, search for the Function Discovery Provider Host and Function Discovery Resource Publication option.
- Check the Status is Running. And then, it shows Automatic for Startup Type.
- Now, if you find that one or both options have Manual Startup Type or it is not running, then right-click on the option. And after that, choose Properties.
- And then, change the Startup Type to Automatic and then apply all the changes.
- Next, choose Start and then OK.
- Lastly, close the Services window.
To get help with this method, you can connect to the HP printer professionals to resolve the issue quickly.
Solution 4: Restart Your HP Printer
Here are the steps you need to follow to restart your HP printer device.
- Make sure the printer is on, and then remove the printer cable from the wall socket.
- After that, switch off the printer device to which the computer device is connected.
- Also, if your HP printer was connected to a router, then restart the router.
- Now, reconnect the printer cord to the printer and power outlet.
- Next, turn on your computer device.
- If your printer connects to a network, make sure the printer and the computer are connected to the same internet connection.
Solution 5: Update the Driver of the HP Printer
Outdated printers can also be the reason for printers not showing offline. The following steps will help you update the printer driver to fix the issue.
- Open the HP Smart app on your computer device.
- After that, add the printer to the PC.
- On the app, select the option of Printer Home Page (EWS) or click on Advanced Settings.
- Afterward, click on the Tools or Web Services option.
- And then, select the option of Printer Updates.
- Now, wait for the printer driver to update.
- When the update is complete, check your printer device to ensure the printer issue has been resolved.
If your printer is not showing online even after using these methods, then you can get a free consultation on the Support page via call or chat. Also, our HP printer experts will offer complete assistance in getting your HP printer back online.
Frequently Asked Questions
Question
Why is My HP Printer Showing Offline?
Here are the prominent causes of the HP printer showing offline.
● The printer has some technical issues.
● The hardware of the printer is missing some
components.
● The driver of the printer is missing or has
been outdated.
● There is no proper connection between the HP
printer and your computer.
● Wrong printer settings.
Question
How Do I Get My HP Printer Back Online?
If your printer is showing offline, then here are the steps you need to follow to get your printer back online.
● Update the firmware of your HP printer.
● Make sure the printer settings are according
to the printer you are using.
● Uninstall and reinstall the printer on your
PC.
● Reset the settings of the printer to factory
default.
● Restart the printer and computer, and others.
Question
Can a Printer Show Offline Even if It is Connected to a Computer?
It is not new if you
see your printer device in offline condition, even if it is connected to a
computer. Various trivial causes can be the reason to get this issue in your
device. So, if you have to check the issues with your printer and then take
steps to get rid of any error. Also, make sure the printer has got everything
it needs, such as ink/toner, papers, power supply, network connection, etc.
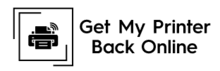
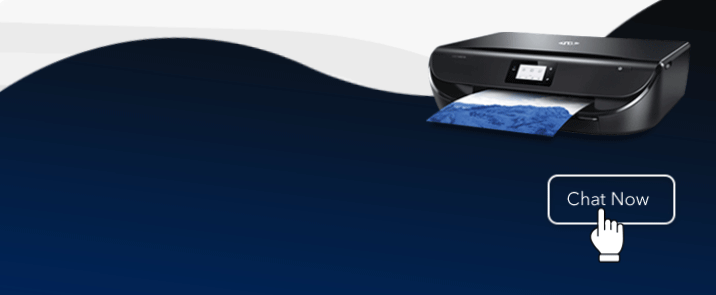
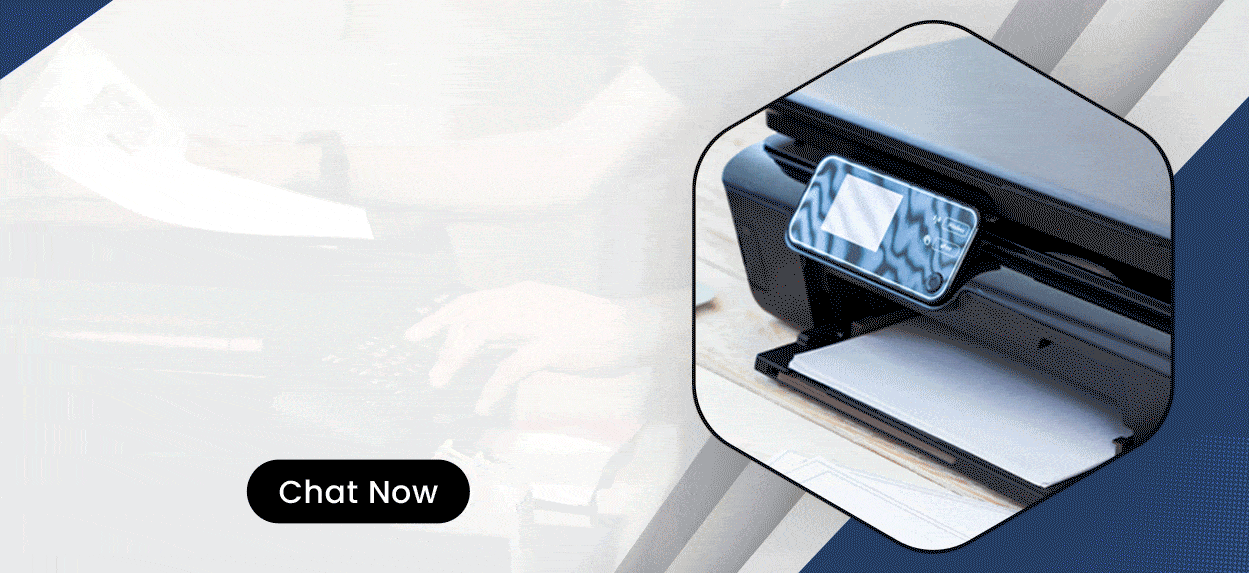

Enter your Comments Here: